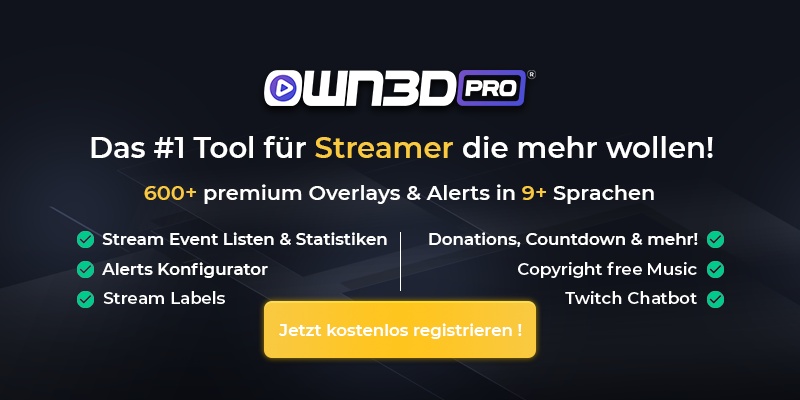1 Einleitung
OBS Studio ist die beste und aufgrund ihrer Vielseitigkeit beliebteste Software zum Streamen. Das Programm ist open source, kostenlos und mittels Plugins erweiterbar.
Grundsätzlich ist bereits die Standardversion von OBS das leistungsstärkste und vollständigste Tool zum Streamen, aber für diejenigen, die ein wenig mehr brauchen oder wollen, haben wir natürlich eine Liste mit den besten OBS Studio Plugins vorbereitet.

2 Bestes All-in-One OBS Studio Plugin - OWN3D Pro
In diesem Guide zeigen wir dir Plugins verschiedener Typen: Video, Audio und Effekte. Aber gibt es nicht ein Plugin, das alles kann? Die Antwort ist: ja, das OWN3D PRO Plugin für OBS. Es ermöglicht dir, deine Stream-Overlays, Alerts und Panels mit nur ein paar Klicks zu anzupassen.
OWN3D PRO ist eine All-in-One-Lösung und eröffnet dir als OBS-Nutzer eine bunte Welt aus mehr als 900+ hochwertigen Assets, um deinen Stream persönlicher denn je zu gestalten! Überrasche deine Zuschauer mit animierten Designs, die zu deiner aktuellen Stimmung, deinem gewählten Spiel, der Jahreszeit oder sogar zu den Feiertagen passen. Du kannst entweder die kostenlose Version nutzen oder mehr als 900+ Assets für eine kleine monatliche Gebühr freischalten.
OWN3D Pro bietet:
- 600+ Premium Overlays mit 1-Klick-Installation, Stinger Transitions und mehr
- Twitch Alerts mit mehr als 200+ Alert Designs und Sounds
- Twitch Chatbot Integration
- Twitch Stream Labels (neuester Follower, neuester Abonnent, ...)
- Countdown-Widget für deinen Stream-Start
- Internationalisierung: OWN3D.pro ist derzeit in Englisch, Spanisch, Deutsch, Portugiesisch (Brasilien) und Französisch verfügbar, weitere Sprachen werden in Zukunft folgen
- Copyright-freie Musik für Streamer und Content Creators

OWN3D Pro Kosten
Du kannst dich registrieren und das OBS OWN3D PRO Plugin kostenlos herunterladen. Sobald es installiert ist, stehen dir 5 kostenlose Overlays und 5 kostenlose passende Alerts zur Verfügung. Wenn du mehr als 600+ Designs und mehr als 200+ Alerts freischalten möchtest, musst du ein kostenpflichtiges Abonnement abschließen.
- 1 month - 11.99€ (11.99€)
- 3 months - 27€ (9€ pro Monat)
- 1 year - 89.04€ (7,42€ pro Monat)
Mehr Infos zu einem der besten OBS Studio Plugin OWN3D Pro findest du hier: OWN3D Pro Tutorial
3 Die besten OBS Studio Visual Plugins
Weiter geht es in unserem Guide mit den OBS Studio Visual Plugins, die es ermöglichen, Bilder anzupassen oder On-Screen-Elemente hinzuzufügen. Darüber hinaus kannst du mit dieser Art von Plugins auf mehreren Plattformen gleichzeitig, streamen, virtuelle Kameras hinzufügen und sogar ein iPhone als Webcam verwenden.
3.1 Multiple RTMP-Ausgänge
Das Multiple RTMP Plugin für OBS ist deine beste Wahl, wenn du auf mehreren Plattformen gleichzeitig streamen möchtest, während du ein und dasselbe OBS-Signal verwendest. Mit diesem Plugin kannst du kostenlos gleichzeitig auf Twitch, YouTube, Facebook, etc. streamen, außerdem ist die Konfiguration sehr einfach.
Weiters ist dieses Plugin in der Lage, die Encoder-Optionen zu teilen, so dass die CPU während der Nutzung von OBS nicht überlastet wird.

Mehr Infos über das Multiple RTMP Plugin findest du hier: obsproject.com/forum/resources/multiple-rtmp-outputs-plugin.964/
3.2 Input Overlay
Input Overlay ist DAS Plugin, wenn du schon immer mal in deinem Stream zeigen wolltest, welche Tasten du auf deiner Maus oder Tastatur drückst. Es zeigt in deinem Stream ein Bild der Tastatur und der Maus an und lässt die Tasten aufleuchten, die du drückst. Es zeigt ebenso die Knöpfe, die du auf deinem Controller drückst, und bietet sich daher ideal dafür an, deine besten Dribblings in Fifa oder Combos in deinen Lieblingskampfspielen zu zeigen.
Es ist das perfekte Plugin sowohl für Streaming als auch für die Aufnahme jeglicher Art von Video-Tutorials, mit denen du anderen helfen möchtest.
Die Installation des Plugins fügt zwei neue Quellen zu OBS hinzu: Input Overlay und Input History.
Mehr Infos zu diesem OBS Plugin findest du hier: obsproject.com/forum/resources/input-overlay.552/
3.3 OBS Virtualcam
Virtualcam für OBS ist ein Plugin, das eine virtuelle Webcam als Output zu deinen OBS-Quellen hinzufügt. Virtualcam ist perfekt, um dein OBS als virtuelle Kamera hinzuzufügen, um es später mit Zoom, Skype oder Microsoft Teams Videokonferenzen zu nutzen. Auf diese Weise kannst du über ein cooles Interface deinen Freunden/Kollegen gleichzeitig deinen Webbrowser und deine Kamera zeigen.
OBS Virtualcam hat zwei Hauptmethoden für die Videoausgabe in OBS. Die erste ist die Vorschauausgabe, die über das Menü Tools aktiviert wird. Diese Ausgabe zeigt das, was du in der OBS-Vorschau siehst, einschließlich aller Änderungen oder Szenen. Die zweite Methode ist ein Filter, den du zu jeder Szene oder Quelle hinzufügen kannst, wenn du nur eine spezielle Szene oder Quelle ausgeben willst und nichts anderes.
Mehr Infos zu OBS Virtualcam findest du hier: obsproject.com/forum/resources/obs-virtualcam.949/
3.4 iOS Camera für OBS Studio - $16 im iOS App Store
Wie der Name schon sagt, kannst du mit iOS Camera die Kamera deines iPhones als Webcam nutzen. Und das sogar ganz einfach: über USB-Kabel und WIFI kannst du auf Video und Audio deiner iPhone-Kamera zugreifen. Dieses Plugin ist perfekt für Einsteiger, da du dein eigenes iPhone als Facecam nutzen kannst und keine extra Webcam kaufen musst.
Mehr Infos zu diesem OBS Studio Plugin findest du hier: obsproject.com/forum/resources/ios-camera-for-obs-studio.651/
3.5 OBS Shaderfilter - Kostenlos
Shaderfilter ist ein Plugin, um verschiedene Filter und Shader auf OBS-Quellen anzuwenden. Mit Shaderfilter kannst du dich hinter Glas zeigen, deine Webcam-Ausgabe verzerren, verschiedene Filter über Stream und Webcam legen, und vieles mehr. Mit diesem Plugin wird dein Stream noch lustiger und dynamischer, da du sogar dein Gesicht verändern kannst!
Sobald es installiert ist, kannst du mit der rechten Maustaste auf eine Quelle klicken und sie über das Menü Filter verändern.

Mehr Infos: obsproject.com/forum/resources/obs-shaderfilter.775/
3.6 Replay Source - Kostenlos
Mit diesem kostenlosen Plugin kannst du per Knopfdruck automatisch die letzten Sekunden deines Streams anzeigen lassen. Du kannst sogar die Quelle, Dauer und Geschwindigkeit in den Eigenschaften einstellen und auswählen, welchen Hotkey du verwenden möchtest.
Mehr Infos zu Replay Source findest du hier: obsproject.com/forum/resources/replay-source.686/
3.7 Dynamic Delay - Kostenlos
Dynamic Delay ist ein Plugin für OBS, mit dem du eine bestimmte Quelle verzögern, beschleunigen, zurückspulen oder in Zeitlupe abspielen kannst.
Das ist sehr nützlich, wenn du eine kleine Zusammenfassung der letzten Minuten deines Streams machen willst. Schau dir dieses Plugin in Aktion an!
Mehr Infos zu diesem OBS Studio Plugin findest du hier: obsproject.com/forum/resources/dynamic-delay.1035/
4 Die besten OBS Studio Sound Plugins
Einer der wichtigsten Teile deines Streams ist der Ton. Audio ist fast so wichtig wie Video, denn deine Zuschauer wollen dich hören und mit dir interagieren. Wenn du zum Beispiel Musik abspielst oder ein Video öffnest, gibt es dank verschiedener Plugins die Möglichkeiten zu zeigen, dass du diese Quelle abspielst, pausierst oder stoppst.
Hier sind die 4 besten Audio Plugins für OBS, die wir gefunden haben.
4.1 Media Controls - Kostenlos
Wie oft hast du schon ein Video oder einen Song in deinem Stream abgespielt und festgestellt, dass du die Wiedergabe nicht per OBS pausieren oder stoppen kannst? Das Media Controls Plugin fügt dem OBS Audiointerface ein Dock hinzu.
OBS Media Controls ist ein einfaches und leicht zu installierendes Plugin, das die Kontrolle über deine Medienquellen erheblich verbessert. Es kann unter Ansicht > Docks > Media Controls zu deinem OBS Interface hinzugefügt werden.

Mehr Infos: obsproject.com/forum/resources/media-controls.1032/
4.2 Tuna - Kostenlos
Tuna ist ein Plugin für OBS, mit dem du Informationen über den gerade gespielten Song sowie in einigen Fällen auch das Albumcover in deinem Stream anzeigen lassen kannst. Auf diese Weise wissen deine Zuschauer, was du gerade hörst.
Es ist kompatibel mit: Spotify, MPD, VLC, Last.fm, Google Play Music, Soundcloud, Yandex Music und Spotify Web Player.

Du musst dir darüber im Klaren sein, dass das Streamen von urheberrechtlich geschützter Musik meist zu Stream VODs ohne Ton führt. Diese werden von Twitch automatisch stumm geschaltet, wenn ein Verstoß gegen das Urheberrechts des Interpreten vorliegt. Zum Glück gibt es einen Dienst mit lizenzfreier Musik namens OWN3D Music, mit dem du Musik hören und streamen kannst, ohne dir Gedanken über Urheberrechtsverletzungen machen zu müssen.
Alle Informationen und eine detaillierte Anleitung findest du unter: obsproject.com/forum/resources/tuna.843/
4.3 Spectralizer - Kostenlos
Wenn du Tuna magst, gibt es ein perfektes Add-on dafür. Neben dem Albumcover und den -Informationen kannst du mit diesem Plugin eine Audiovisualisierung von OBS Audioquellen erstellen.
Verschiedene Parameter wie Größe, Menge, Abstand, Bewegung und vieles mehr können im Detail konfiguriert werden.
Mehr Infos zu Spectralizer findest du hier: obsproject.com/forum/resources/spectralizer.861/
4.4 Audio Monitor - Kostenlos
Audio Monitor ist ein Plugin für OBS Studio, das ein Dock mit einem Audiomonitor und Filtern hinzufügt. Es ist eine Alternative zur Drittanbieter-Software VoiceMeeter.
Dank Audio Monitor kannst du deinen Audiostream im Detail und in Echtzeit kontrollieren, um die Lautstärke deiner Quellen zu regulieren. Dies hat mehrere verschiedene Einsatzmöglichkeiten:
- Überwachung einer Quelle auf mehreren Geräten
- Abhören von Audio ohne die Verzögerungen der Synchronisation zum Video
- separate Überwachung der Audiopegel pro Quelle und Gerät
Mehr Infos zu Audio Monitor findest du hier: obsproject.com/forum/resources/audio-monitor.1186/
5 Die besten OBS Studio Effekt Plugins
Zu guter Letzt zeigen wir dir Plugins, die verschiedene Aktionen auf deinem Stream ausführen, wie z.B. das Ändern der Kamera, Übergänge oder die Art und Weise, wie du OBS steuerst. Außerdem zeigen wir dir ein Plugin, das deine Livestreams standardmäßig mit Untertiteln versieht und somit für Hörgeschädigte zugänglicher macht.
5.1 Move Transition - Kostenlos
Dieses kostenlose Plugin für OBS Studio ermöglicht es dir, die Schriften während eines Übergangs (Transition) an eine neue Position zu verschieben. Damit kannst du deinem Stream einen dynamischen und individuellen Look geben.
Du kannst dieses Plugin im Einsatz hier sehen!
Mehr Infos zu diesem Plugin findest du hier: obsproject.com/forum/resources/move-transition.913/
5.2 StreamFX - Kostenlos
StreamFX ist ein OBS Studio Plugin, das auch mit StreamElements OBS Live kompatibel ist und deinem Stream weitere Quellen, Filter und Übergänge hinzufügt. Mit StreamFX kannst du unter anderem einen verschwommenen Bereich in deinen Stream einfügen, um zu verhindern, dass dieser angezeigt wird, oder Shader zu einem Übergang oder einer Videoquelle (wie z.B. deiner Webcam) hinzufügen.

Mehr Infos zu StreamFX findest du hier: obsproject.com/forum/resources/streamfx-for-obs-studio.578/
5.3 Remote-control OBS Studio von WebSockets - kostenlos
Remote-control ist ein Plugin, das die Websocket API nutzt und es dir ermöglicht, OBS mit deinem Smartphone, Tablet, etc. zu nutzen. Es nutzt den Port 4444 und das Protokoll basiert auf OBS Remote.
Du kannst OBS Websocket mit einem Passwort vor unbefugten Zugriffen schützen. Dazu öffnest du den Dialog "Websocket Servereinstellungen" unter dem OBS-Menü "Extras". In den Einstellungsdialogen kannst du die Authentifizierung aktivieren oder deaktivieren und ein Passwort dafür festlegen.
Mehr Infos zu diesem OBS Plugin findest du hier: obsproject.com/forum/resources/obs-websocket-remote-control-obs-studio-from-websockets.466/
5.4 Closed Captioning über Google Spracherkennung - Kostenlos
Dieses Plugin erweitert deinen Stream mit Untertiteln über die Google Cloud Speech Recognition API für OBS. Die Untertitel sind für deine Zuschauer optional, denn sie können sie selbst ein- oder ausschalten. Besonders hilfreich ist dieses Plugin für hörgeschädigte Zuseher.
Das Plugin arbeitet nur, wenn dein Mikrofon nicht stummgeschaltet ist, und es funktioniert auch mit OBS Delay. Du brauchst keine Twitch-Erweiterung, um dieses Plugin zu nutzen. Die Zuschauer können die Untertitel ein- und ausschalten und es unterstützt viele Sprachen.

Mehr Infos zu diesem OBS Studio Plugin findest du hier: obsproject.com/forum/resources/closed-captioning-via-google-speech-recognition.833/
6 Beste OBS NDI Plugins - NewTek NDI™
Hast du zwei PCs und möchtest sie zum Streamen nutzen, hast aber kein Videoaufnahmegerät? Die NDI™ Technologie hilft dir, alle Computer und Geräte in deinem Zuhause miteinander zu verbinden, um von jedem Computer aus zu streamen und gemeinsame Video- und Audioquellen zu nutzen.
Das NewTek NDI™ Plugin unterstützt sowohl eingehende als auch ausgehende Video- und Audiosignale über das IP-Netzwerkprotokoll. Dazu nutzt es die NewTek NDI™ Technologie.
Dank NewTek NDI kannst du von einem Computer aus z.B. auf Twitch streamen, und mit einem anderen PC, der mit dem Netzwerk verbunden ist, kannst du den gleichen Inhalt und in Echtzeit auf YouTube oder Facebook Gaming streamen. Du kannst auch Webcams oder IP-Kameras anschließen und sie als Quellen auf verschiedenen Geräten nutzen - alles ohne die Notwendigkeit eines Videoaufnahmegeräts und völlig kostenlos.
Mehr Infos zu diesem OBS NDI Plugin findest du hier: obsproject.com/forum/resources/obs-ndi-newtek-ndi%E2%84%A2-integration-into-obs-studio.528/
7 Installation & Verwendung von OBS Plugins
Du hast dich bereits für die OBS Plugins entschieden, die dir am besten gefallen und weißt nicht, wie du sie installierst? In diesem Abschnitt zeigen wir dir, wie du Plugins installieren und nutzen kannst, um deinen Stream auf ein neues Level zu bringen.
Das Erste und Wichtigste ist, dass du OBS geschlossen hast, wenn du die Plugins installierst, sonst werden sie erst beim nächsten Neustart erscheinen. Gehe auf die jeweilige Downloadseite des Plugins und lade es zunächst herunter.
7. 1 OBS-Plugins installieren
Das Installieren von Plugins in OBS ist sehr einfach. Kopiere einfach die Plugin-Dateien in den Plugins-Ordner deines OBS-Installationsortes. Standardmäßig:
32-Bit-Plugins-Ordner = C:\Program Files (x86)\OBS Plugins
64-Bit-Plugins-Ordner = C:\Program Files\OBS\plugins
Lege dann alle DLL-Dateien und die Ordner, die zu den Plugins gehören, in den Plugins-Ordner. Das hängt von der Version von OBS ab, die du verwendest.
Einige Plugins, wie z.B. OWN3D PRO für OBS, kommen mit einem Installer ".exe", so dass du nur einen Doppelklick machen musst, um die Installation abzuschließen, wobei OBS geschlossen sein muss.

7.2 Verwendung der OBS-Plugins
Öffne OBS, sobald die Plugins installiert sind, und gehe auf "Tools" (Werkzeuge). Im Drop-Down-Menü siehst du alle Plugins, die du installiert hast.
Um sie zu öffnen und zu benutzen, klicke einfach auf das gewünschte Plugin im Drop-Down-Menü.

Einige Plugins sind in die OBS Menüs oder das Interface integriert, wie z.B. StreamFX, Audio Monitor, Media Controls oder Shader Filter.
8 OBS Plugins - FAQ
Was sind OBS-Plugins?
OBS Plugins sind kleine Tools, die OBS Studio mit zusätzlichen Funktionen erweitern.
Wie installiert man OBS Plugins?
Eine detaillierte Beschreibung, wie man OBS Plugins installiert, findest du unter Punkt 7.1 in diesem Guide.
Wie benutzt man OBS-Plugins?
Wenn du mehr darüber wissen möchtest, wie man OBS-Plugins benutzt, lies bitte Punkt 7.2 in diesem Guide.
Wie erstellt man OBS-Plugins?
Wenn du Plugins für OBS erstellen willst, findest du alle Informationen in der OBS Anleitung. Schau dir die OBS Dokumentation hier an!
Wo kann man OBS-Plugins installieren?
Der Installationspfad der OBS Plugins ist standardmäßig:
32-Bit-Plugins-Ordner = C:\Program Files (x86)\OBS Plugins
64-Bit-Plugins-Ordner = C:\Program Files\OBS\plugins
OBS-Plugins werden nicht angezeigt - was kann ich tun?
Schließe OBS, installiere die Plugins, starte den Computer neu und öffne OBS erneut.
Unterschied zwischen OBS Plugins und OBS Addons?
OBS Plugins und OBS Add-ons sind das Gleiche. Es gibt keinen Unterschied zwischen ihnen.