Streamen leicht gemacht: Entdecke OWN3D Pro
OWN3D Pro ist die perfekte Lösung, um deine Streams mühelos zu optimieren. Das Streaming-Tool bietet eine Vielzahl professionell gestalteter Overlays, Widgets und Stream-Designs, um deinen Content hervorstechen zu lassen. OWN3D Pro ermöglicht es Streamern aller Erfahrungsstufen, fesselnden Content zu erstellen, der sich abhebt. Mit nahtloser Integration und einer benutzerfreundlichen Oberfläche macht OWN3D Pro es einfacher denn je, deine Streams zu verbessern und deine Community wie nie zuvor einzubinden.
Obwohl OWN3D Pro durch seine Benutzerfreundlichkeit glänzt, haben wir zusätzliche Anleitungen zusammengestellt. Diese helfen dir, das Beste aus dem Tool herauszuholen und alles abzudecken, damit du dich schnell auf deinen Stream und deine Community konzentrieren kannst.
Vorlagen und Selektionen erklärt
OWN3D Pro bietet dir zwei Optionen zur Gestaltung deines Stream Overlays mit dem Scene Builder: "Komplettes Setup" und "Einzelne Szene". Das komplette Overlay-Setup bietet vorgefertigte Template-Pakete für einen schnellen Start und enthält alle Szenen, die du für das Streamen brauchen kannst. Mit "Einzelne Szene" kannst du individuelle Szenen nach deinem Geschmack erstellen. Dadurch kannst du dein Overlay entweder von Grund auf neu erstellen oder mit spezifischen Templates gestalten.
Wir werden dich durch die Verwendung dieser Setup-Optionen führen.

Templates erklärt
Solltest du schnell mit deinem neuen Stream Overlay loslegen wollen, nehmen wir dir mit unseren fertigen Template-Packs die Arbeit ab.
Sieh es dir an!
Automatische Auswahl
Wenn du direkt mit einem Komplettpaket starten willst, dass dir alle Szenen aufsetzt, kannst du die automatische Selektion auswählen.
Sieh es dir an!
Manuelle Auswahl
Wenn du deine Szenen (Start, BRB etc.) aus einem Overlay-Pack selbst auswählen möchtest, klicke auf manuelle Selektion.
Sieh es dir an!
Einzelne Szenen
Wenn du gleich von Beginn an detaillierter an deinen Szenen arbeiten möchtest, so kannst du auch mit einzelnen Szenen starten.
Sieh es dir an!So erstellst du dein Overlay
Bereite dich darauf vor, deinen Stream mit dem OWN3D Pro Scene Builder aufzuwerten. Dieser kostenlose Overlay-Zauberer vereinfacht den Prozess der Erstellung einzigartiger Overlays. Kombiniere OWN3D Pro Overlays und Grafiken, um deinen eigenen unverwechselbaren Stil zu kreieren.
Folge diesen Anleitungen, damit du ganz genau weißt, wie du den Scene Builder verwendest und sein volles Potenzial entfesselst.
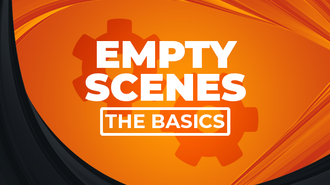
Die Grundlagen einer leeren Szene
In einer leeren Szene hast du die Möglichkeit, dein eigenes Stream Overlay von Grund auf zu gestalten und kreativ zu werden.
Sieh es dir an!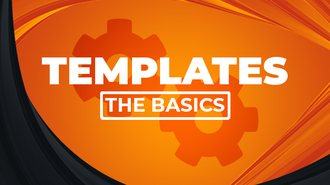
Die Grundlagen von Templates
In einer Szene mit einem vorinstallierten OWN3D-Template findest du alle vordefinierten Elemente, die zum Template gehören. Diese Elemente sind anpassbar.
Sieh es dir an!
Element-Anordnung in deiner Szene
Folgendes solltest du wissen: Alle Elemente, die ganz oben stehen, befinden sich im Vordergrund. Jene Elemente, die ganz unten sind, befinden sich im Hintergrund.
Sieh es dir an!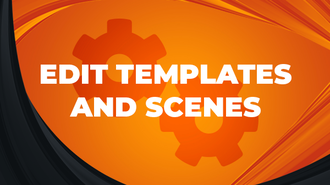
Templates und Szenen bearbeiten
In deinem kreativen Gestaltungsprozess stehen dir viele Optionen zur Verfügung, um Templates und Szenen nach deinen individuellen Vorstellungen zu bearbeiten.
Sieh es dir an!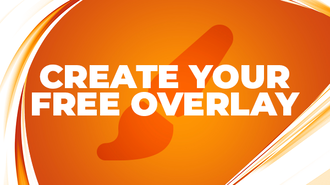
Erstelle dein eigenes Overlay völlig kostenlos
Mit über 300 Stream-Assets aus fünf kostenlosen Overlay Templates zur Auswahl bietet OWN3D Pro eine umfangreiche Bibliothek, aus der du schöpfen kannst.
Sieh es dir an!
Mit Tausenden von Assets zum Stream-Hit
Mit der OWN3D Pro Subscription erhältst du Zugang zu über 12.000 Stream-Assets von mehr als 500 Overlays, mit denen du dein komplett eigenes Overlay erstellen kannst.
Sieh es dir an!
Stream-Assets im Scene Builder editieren
Sobald du ein Stream-Asset eingepflegt hast, findest du verschiedene Möglichkeiten, dein Stream-Asset zu ändern.
Sieh es dir an!
Die wichtigsten Shortcuts im Scene Builder
Der Scene Builder bietet eine Vielzahl von Shortcuts, um den Arbeitsablauf effizienter zu gestalten.
Sieh es dir an!Füge OWN3D Pro zu deinem Broadcasting-Tool hinzu
Das Hinzufügen deiner fertigen Overlays zu deinem Stream ist ganz einfach. Hol dir den Browserquellen-Link für deine Szene oder nutze die OBS-Importdateien.
Diese Tutorials werden dir bei jedem Schritt helfen.
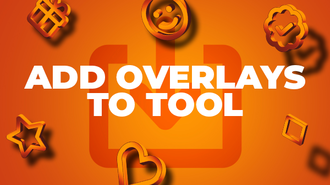
Overlays zum Broadcasting-Tool hinzufügen
Wenn du deine fertigen Overlays zu deinem Stream hinzufügen möchtest, geht das ganz einfach. Du benötigst dazu nur den Browserquellen-Link von deiner Szene.
Sieh es dir an!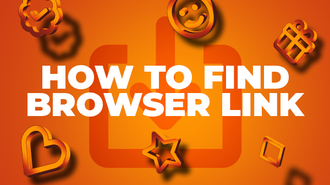
So findest du deinen Browserquellen-Link
Wir zeigen dir hier, wo du URL findest und wie du sie einpflegen kannst.
Sieh es dir an!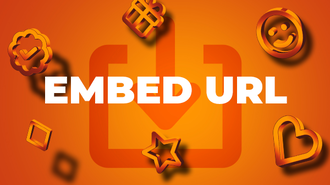
Binde deinen URL ins Broadcasting-Tool
In diesem Tutorial fügen wir innerhalb des “Quellen”-Docks die Browserquelle ein, damit das Overlay auch im Stream angezeigt wird.
Sieh es dir an!
Integriere OWN3D Pro Szenensammlungen in OBS Studio
Wenn du diese Schritte befolgst, kannst du deine Szenen mit .json-Dateien schnell von OWN3D Pro nach OBS Studio übertragen.
Sieh es dir an!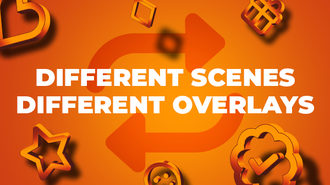
Verschiedene Szenen für verschiedene Overlays
Solltest du mit mehreren Overlays und verschiedenen Szenen arbeiten wollen, musst du im Broadcasting-Tool weitere Szenen erstellen.
Sieh es dir an!
Die Quelle in deinem Broadcasting-Tool aktualisieren
Wenn du dein neues Overlay in deine Szene eingebunden und nachträglich Änderungen vorgenommen hast, musst du eventuell in OBS Studio die Browserquelle aktualisieren.
Sieh es dir an!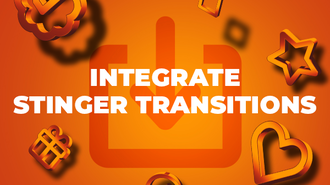
So integrierst du Stinger-Übergänge
Eine Transition ist ein visueller Effekt oder eine Animation, der den Wechsel zwischen zwei Szenen oder Clips in einem Video oder Livestream sanft gestaltet.
Sieh es dir an!Widgets für deinen Stream
Der Scene Builder ist der Ort, den kreative Köpfe aufsuchen, um ihre Streams zu optimieren. In den folgenden Anleitungen werden wir über die Scene Builder Widgets sprechen. Diese kostenlosen Tools helfen dir dabei, visuell beeindruckende Szenen zu gestalten und bieten zahlreiche Funktionen zur Anpassung.
Hier zeigen wir dir, wie du die verschiedenen Widgets einrichtest.

Label-Widget in den Scene Builder hinzufügen
Mit dem Label-Widget kannst du die Aufmerksamkeit deiner Zuschauer gezielt auf wichtige Informationen innerhalb des Streams lenken, wie neuester Follower, Sub und mehr.
Sieh es dir an!
Livechat-Widget in den Scene Builder einbinden
Das Livechat-Widget ist die virtuelle Bühne für deine Community. Hier werden die Interaktionen in Echtzeit sichtbar.
Sieh es dir an!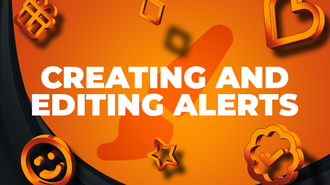
Alerts erstellen und editieren
Solltest du gerade starten, brauchst du zuerst ein Alert-Set, welches du als Widget in deine Szene oder in ein Broadcasting-Tool einfügen kannst.
Sieh es dir an!
Alert Box-Widget zur Szene hinzufügen
In diesem Abschnitt zeigen wir dir, wie du das Alert Box-Widget geschickt zu deiner Szene hinzufügst.
Sieh es dir an!
Lade einen Countdown in deine Szene
Ob du auf ein besonderes Ereignis hinfieberst oder einfach nur die Zeit bis zu deiner Rückkehr in der Pause anzeigen möchtest – der Countdown ist das perfekte Tool dafür.
Sieh es dir an!
Media-Widgets im Scene Builder platzieren
Der Scene Builder erlaubt es dir neben den bestehenden Widgets und Grafikelementen auch Bilder, GIFs und Videos direkt in deine Szene einzufügen.
Sieh es dir an!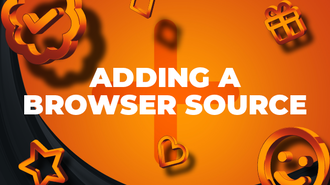
Füge eine Browserquelle zum Scene Builder hinzu
Von Webseiten bis hin zu anderem Content aus dem Internet, der auf Browserquellen basiert - dieses Widget macht die Integration von Browserquellen zum Kinderspiel.
Sieh es dir an!Lass deine Community dich verrückt machen mit Visuals & Sound Alerts
Warum sich mit simplen Streamen zufriedengeben, wenn du eine Prise Aufregung und Humor hinzufügen kannst? Werte deinen Stream mit witzigen (und potenziell viralen) Interaktionen auf, während du diese epischen Momente als Twitch Affiliate monetarisierst – und das alles mit unserer kostenlosen Visuals & Sound Alerts-Extension! Entwickelt sowohl für Twitch Affiliates als auch für Nicht-Affiliates ist dieses Tool dein Ticket für mehr Stream-Interaktion. In diesen Schritten erfährst du, wie du die Extension einrichtest und mehr Interaktionsmöglichkeiten für deine Community freischaltest.
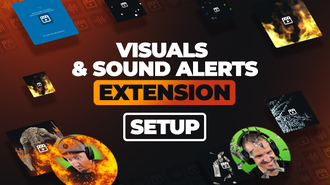
Einrichten von Visuals & Sound Alerts
Mit den folgenden Schritten erfährst du, wie du die Extension Visuals & Sound Alerts konfigurierst und die Interaktion innerhalb deiner Community steigerst.
Sieh es dir an!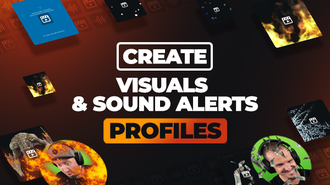
Profile für Visuals & Sound Alerts erstellen und verwalten
Du möchtest verschiedene Profile mit verschiedenen Buttons, Bits und mehr zur Verfügung haben, ohne sie während des Streams erneut einrichten zu müssen? Das ist mit den Visuals & Sound Alerts-Profilen möglich.
Sieh es dir an!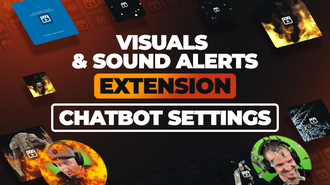
Chatbot-Einstellungen für Visuals & Sound Alerts
Auf der Registerkarte „Einstellungen“ findest du unter „Chatbot-Einstellungen“ die Option, automatische Chat-Nachrichten zu aktivieren und Chat-Nachrichten für eingelöste Effekte einzurichten.
Sieh es dir an!
Alternative Audioeinstellungen für deine Visuals & Sound Alerts-Quellen
Da jeder individuelle Einstellungen bezüglich des Sounds hat, möchten wir dir zwei einfachere Einstellungen zeigen, die du verwenden kannst.
Sieh es dir an!Bevorzugst du Video Guides? Schau mal hier rein
Tauche ein in unsere Sammlung von Video-Anleitungen, die darauf ausgelegt sind, dein Stream-Potenzial zu maximieren.
Finde alle Videos und weitere hilfreiche Shorts auf unserem YouTube-Kanal (in Englisch)!
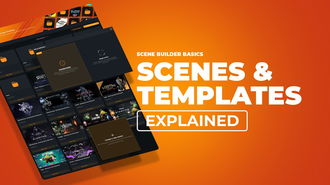
Erklärung zu automatischen und einzelnen Szenen
Dieses Tutorial vergleicht automatische und Einzelszenen-Setups und hilft dir dabei, die beste Option für deine Bedürfnisse auszuwählen.
Schau das Tutorial!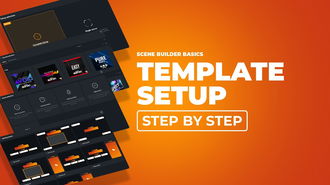
Leitfaden zur automatischen Template-Einrichtung
Dieses Tutorial bietet eine kurze Anleitung zur Einrichtung automatischer Templates zur Optimierung deines Streams.
Schau das Tutorial!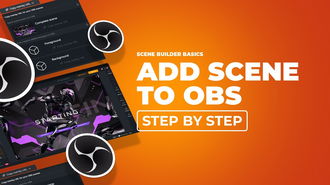
Vordergrund + Hintergrund und Erklärung zum Hochladen in OBS
Dieses Tutorial erklärt Vordergrund- und Hintergrundelemente und gibt Einblicke in ihre Funktion innerhalb von OBS Studio.
Schau das Tutorial!
Erklärung der Widgets
Dieses Tutorial bietet eine einfache Aufschlüsselung von Stream-Widgets, um ihren Zweck zu verstehen und sie effektiv in deinen Stream zu integrieren.
Schau das Tutorial!
Anleitung zur Einrichtung von Labels im Scene Builder
Dieses Tutorial bietet leicht verständliche Anweisungen zur Einrichtung von Labels mithilfe des Scene Builders.
Schau das Tutorial!
Anleitung zum Twitch Livechat Widget
Diese Anleitung erklärt in einfachen Schritten, wie du das Twitch Livechat-Widget zu deinem Stream hinzufügen und nutzen kannst.
Schau das Tutorial!
Video-Tutorial zur Einrichtung von Alerts
Lerne mit diesem Schritt-für-Schritt Tutorial, wie du Alerts für deinen Stream einrichtest.
Schau das Tutorial!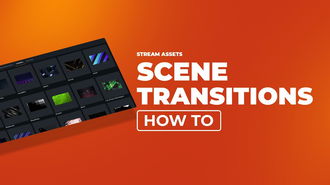
Tutorial zur Integration von Stinger-Übergängen
Dieses Tutorial zeigt dir, wie du Stinger-Übergänge nahtlos in deine Streams integrierst und ihnen einen professionellen Touch verleihst.
Schau das Tutorial!



































