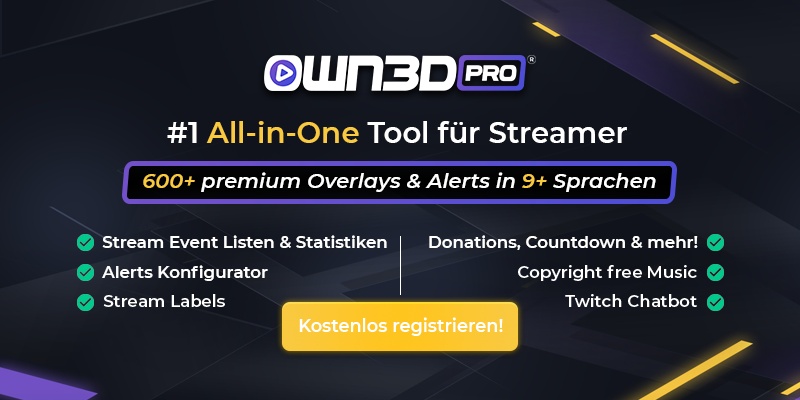Wir haben uns die umfangreiche Unterstützung für alle Streamer auf die Fahnen geschrieben und lassen dabei niemanden zurück – auch dich nicht! Was du für das Streamen benötigst, welche Voraussetzungen erfüllt sein sollten, wie ein Stream auf Twitch an sich funktioniert und vieles mehr geben wir dir im Folgenden mit auf den Weg.
Grundsätzlich wird dieser Streaming-Guide alle deine Fragen beantworten, sodass du auf Twitch durchstarten kannst, um selbst ein Hai, Pardon, Streamer zu werden.
1 Auf den Stream bei Twitch vorbereiten

Du kannst theoretisch auf Twitch gehen, einen Account anlegen und einfach mit dem Streamen beginnen. Die Wahrscheinlichkeit, dass die Viewerzahlen ausbleiben ist bei dieser Vorgehensweise allerdings unfassbar hoch. Bei mehr als 7 Millionen Kanälen auf Twitch musst du dir was einfallen lassen, um herauszustechen. Aber keine Panik, wir sind ja da und verraten dir, wie das gelingt.
Der erste Schritt ist eine gute Vorbereitung. Bevor du dich um Hardware, Broadcastersoftware und Co. kümmerst, sind erst einmal wesentliche Informationen wichtig.
1.1 Lese die Richtlinie
Bevor du den ersten Schritt auf Twitch wagst, solltest du dir unbedingt die Community Guidelines der lila Streaming-Plattform durchlesen. Die sind wichtig, um zu erfahren, was dir gestattet ist und was nicht.
Beispielsweise ist Hassrede, Rassismus, Diskriminierung von Zuschauern oder auch das Einspielen von unlizenzierter Musik untersagt. Außerdem gibt es eine gewisse Kleiderordnung zu beachten, Spam zu regulieren und noch einige andere wichtige Punkte.
Hier kommst du zu den Richtlinien!
1.2 Erstelle einen Account
Da du nun bezüglich der Community-Guidelines im Bilde bist, können wir loslegen. Vor allem Anfang steht zunächst die Registrierung auf Twitch. Ähnlich wie bei anderen Portalen geht es darum, mit einer E-Mail-Adresse und einem Passwort einen Account zu erstellen.
Dazu verwendest du am Besten deinen Computer und gehst auf Twitch.tv. Oben rechts findest du den Button “Registrieren”. Anschließend öffnet sich ein Formular, das du ausnahmslos ausfüllen musst.

Dabei fängst du mit dem Benutzernamen an, was die erste Hürde darstellt, die du auf dem Weg zum Streamen nehmen musst.
Der Benutzername ist jener, der später auf deiner Kanal-Seite angezeigt wird. An diesem identifizieren sich deine Follower und er stellt einen Wiedererkennungswert her; ebenso wie dein Design, doch dazu später mehr. Beachte bei der Wahl des Benutzernamens, dass dieser leserlich ist, zu dir passt, keine zufällige Aneinanderreihung alphanumerischer Zeichen ist und im besten Fall einen gewissen Flair mitbringt. Idealerweise checkst du auch gleich, ob der Name auf den sozialen Plattformen verfügbar ist und sicherst ihn dir gleich, damit dir spätere Probleme erspart bleiben.
Die gute Nachricht: Solltest du irgendwann mal deinen Namen ändern wollen, kannst du dies in den Einstellungen von Twitch tun. Beachte allerdings, dass dies nur alle 60 Tage möglich ist. Was du jedoch jederzeit verändern kannst, ist die Groß- und Kleinschreibung deines gewählten Benutzernamens.
Nachdem du das Formular um eine E-Mail-Adresse, dein Geburtsdatum und einem Passwort ergänzt hast, klickst du auf “Registrieren”. Anschließend musst du deine E-Mail-Adresse bestätigen, indem du im Postfach nach einer Mail von Twitch Ausschau hältst und den dort enthaltenen Code in die Maske auf Twitch.tv eingibst.

Um deinen Account vor fremden Zugriff zu schützen, solltest du in den Einstellungen unter dem Reiter “Sicherheit und Privatsphäre” die Zwei-Faktor-Authentifizierung einrichten. Bei jeder Anmeldung, ganz gleich auf welchem Gerät diese erfolgt, bekommst du zunächst einen Code an deine Handynummer oder Authy (Handyapp) geschickt. Nur mit diesem kannst du dich dann, nach der Eingabe von E-Mail-Adresse und Passwort, einloggen.
Et voila, dein Twitch-Account hat das Licht der Welt erblickt. Jetzt kannst du dich an die Gestaltung und Einstellung deines Twitch-Profils machen.
1.3 Erstelle ein Twitch-Profil
Um die ein oder andere wichtige Einstellung in deinem neuen Account vorzunehmen, gehst du rechts auf das noch ungefüllte Profilbild und anschließend auf “Einstellungen”.
Hier lädst du zunächst ein Profilbild und einen Banner hoch. Solltest du eins davon oder beides noch nicht dein Eigen nennen, findest du in unserem Shop unter Twitch Banner eine Vielzahl an anpassbaren Bannern und Profilbildern.
Du entscheidest, ob du ein Profilbild von dir hochlädst oder ein Logo, das zu dir passt. Auch ein Avatar ist möglich, der dich beispielsweise im Manga-Stil zeigt. Mit unserem Avatar Maker kannst du dir ein persönliches Avatar in wenigen Minuten erstellen.
Wichtiger Hinweis: Alle Design-Elemente (Banner, Logo, Overlays, Alerts usw.) sollten grafisch aufeinander abgestimmt sein. Auf diese Weise sicherst du ein einheitliches Bild deines Kanals, was von Professionalität zeugt und attraktiv auf potenzielle Follower wirkt.
Nachdem du einen Banner und ein Profilbild hinzugefügt hast, kannst du im Bereich “Biografie”, welchen du unter deinem Benutzernamen unterhalb des Banner-Upload findest, ein paar Worte über dich und deine Person schreiben.

Hier musst du nicht überragend kreativ, exzentrisch oder zwanghaft lustig klingen. Bei der Biografie ist es wichtig, dass der Zuschauer Authentizität erlebt und erste Infos erhält, was ihn auf deinem Twitch-Channel erwartet. Schreib also kurz und knapp wer du bist und was für einen Content du lieferst. Ins Detail gehen kannst du später noch in den Panels.
2 Wähle deine Broadcaster-Software

Sobald du dein Twitch Profil fertig eingerichtet hast geht es im nächsten Schritt darum eine Broadcasting-Software auszuwählen. Diese sorgt dafür, dass du deinen Bildschirminhalt live über das Internet übertragen und dein Gameplay auf Twitch optimal in Szene setzen kannst.
Wie in fast allen anderen Lebensbereichen gibt es auch bei der Broadcast-Software viele verschiedenen Lösungen, die du verwenden kannst. Um dir einen Überblick im Dschungel der Broadcaster-Softwares zu verschaffen, haben wir dir die 5 besten Lösungen zusammengetragen. Zwar bietet auch Twitch von Haus aus eine Software an, die hat sich bis dato jedoch nicht wirklich durchgesetzt. Aus diesem Grund ist es sinnvoll, gleich von Beginn an mit einer entsprechenden Software zu starten. Zum einen schonst du dadurch deine Nerven und zum anderen sparst du dir einen späteren Wechsel und dem damit verbundenen Aufwand.
2.1 OBS-Studio & OWN3D PRO
Die Open Broadcaster Software (OBS Studio) ist der Klassiker unter seinesgleichen. Sie erschien bereits 2012 und konnte sich seitdem als die Nummer 1 unter den Anbietern etablieren. Als freie Software ist sie jedem zugänglich, der Windows, macOS oder Linux verwendet und ist dabei auch noch kostenlos.
Neben dem einfach Streamen auf Twitch, YouTube und anderen Plattformen bietet dir OBS auch die Möglichkeit, simple Aufnahmen zu machen. Beispielsweise, wenn du ein einfaches YouTube Video erstellen möchtest, anstelle eines Streams. Durch zahlreiche Einstellungsmöglichkeiten kannst du die Open Broadcaster Software ganz genau auf deine Bedürfnisse und deine Hardware einstellen. Zudem kannst du verschiedene Szenen erstellen, die es dir unter anderem erlauben Overlays einzubinden.
2.1.1 OWN3D Pro
Wenn du dich Millionen anderen Streamern anschließen möchtest und dich ebenfalls für OBS-Studio als Broadcasting Software entscheidest, solltest du unbedingt von OWN3D Pro gehört haben. Bei OWN3D Pro handelt es sich um eine Erweiterung für OBS Studio, mit der du deinen Stream ganz einfach auf ein neues Level heben kannst. Hierfür stehen dir über 575 hochwertige Designelemente wie Overlays und Alerts zur Verfügung, die du mit nur einem Klick installieren und verwenden kannst.


Jetzt wirds genial! Dürfen wir vorstellen? Das Schweizer Taschenmesser für deinen Stream: OWN3D Pro! Die Erweiterung für OBS Studio ist innerhalb weniger Minuten installiert und bereit, deinen Stream für immer zu verändern.
Werde zum absoluten Streaming-Profi und reihe dich mit einzigartigen Designs und Sounds in die Riege der ganz großen Streamer unserer Zeit ein. Ob klare Linien oder eine kunterbunte Cyberpunk-Atmosphäre – hast du OWN3D Pro zu OBS Studio hinzugefügt, wählst DU aus, welches Design am besten zu deinem Stream passt. Und was für dich besonders interessant ist: Die Optik deines Streams lässt sich mit nur einem Mausklick aktivieren, löschen oder ändern. Alles, was du tun musst, ist, dich durch die übersichtliche Bibliothek an Overlays & Alerts von OWN3D Pro zu klicken. Dir gefällt ein Overlay ganz besonders gut? Mit dem innovativen 1-Klick-System von OWN3D Pro hüllst du deinen Stream wie von Zauberhand in ein neues Gewand. Passe deine Stream Labels nach deinem Geschmack an und zeige, dass dein Stream nicht nur tollen Content, sondern auch ein passendes Design bietet.
Um das Erlebnis für dich und deine Zuschauer perfekt abzurunden, bietet dir OWN3D Pro auch viele weitere Funktionen wie zum Beispiel die Nutzung lizenzfreier Musik, die Integration eines Twitch-Chatbots oder die Einrichtung einer personalisierten und zu deinem Stream-Design passenden Donation-Page. So werden deine Zuschauer auch beim Spenden noch einmal darin bestärkt, dich zu unterstützen.
Bei der Entwicklung des Plug-ins haben wir besonders großen Wert auf die Bedienbarkeit gelegt. So möchten wir unseren Usern eine einwandfreie und nutzerfreundliche Erfahrung bieten, die sowohl Streaming-Profis als auch Neulinge begeistert! Überzeuge dich von der schieren Feature-Vielfalt von OWN3D Pro und lade es dir noch heute kostenlos herunter.
Ein umfassendes Video zu OWN3D Pro mit all seinen Funktionen und der Einrichtung findest du im folgendem Video:
2.2 Streamlabs OBS
Eine weitere beliebte Broadcasting Software ist Streamlabs. Diese wurde eigens dafür entwickelt, um Streamern unter die Arme zu greifen. Denn Streamen ist das eine, die Community mit allem Nötigen füttern und umsorgen das andere. Streamlabs OBS verbindet beides auf effiziente sowie einfache Weise. Darüber hinaus kannst du auch deinen Twitch-Kanal personalisieren, indem du über Streamlabs deine Twitch Panels managst. Des Weiteren gehören Funktionen wie der Cloudbot, zahlreiche Widgets, das Einstellen deiner Alerts oder auch die Organisation deiner Donations mit zum Portfolio von Streamlabs OBS.
Einen umfangreichen Artikel zu Streamlabs findest du hier.
2.3 Streamelements
Neben OBS Studio und Streamlabs OBS möchten wir dir auch Streamelements nicht vorenthalten. Bei Streamelements handelt es sich um eine weitere Allround-Lösung für Streamer die sich in den letzten Jahren erfolgreich am Markt positioniert hat. Streamelements bietet dir viele Funktionen wie die Einbindung von Overlays, einen Chatbot sowie übersichtliche Statistiken rund um deinen Stream.
Einen umfangreichen Artikel zu Streamelements findest du hier.
2.4 vMix
Hier kommen wir zu einer Software, die nur auf Windows funktioniert, aber dieses System vollends ausnutzt. Auf Basis von Direct3D bezieht vMix seine Ressourcen automatisch sowohl aus der CPU als auch aus der GPU. Entsprechend kann diese Broadcaster-Software dadurch die Latenz verkürzen und einen qualitativ hochwertigen Stream übertragen.
Allerdings ist vMix als Software Vision Mixer auf das Produzieren von Video-Content, Streamen und Aufnehmen spezialisiert. Funktionen, wie du sie bei Streamlabs hast, suchst du hier vergebens. Dafür erhältst du ein umfangreiches Paket einer Streaming-Software, die du bis ins kleinste Detail anpassen kannst – sowohl Video als auch Audio.
Zudem sei noch gesagt, dass es vMix nicht umsonst gibt; lediglich eine 60-Tage-Testversion bietet der Entwickler der Broadcaster-Software an.
2.5 Xsplit
Xsplit ist neben Streamlabs OBS die bekannteste Alternative einer Broadcaster-Software. Sie arbeitet ebenfalls wie OBS, unterscheidet sich aber im Wesentlichen beim optischen Aufbau der Benutzeroberfläche. Unter dem Strich erstellst du auch hier Szenen, die du beliebig individualisieren kannst, passt dein Audio an und kannst detaillierte Einstellungen vornehmen, die dein Stream-Erlebnis optimieren.
Was Xsplit einzigartig macht, ist die Wahl der Software-Varianten: Es gibt Broadcaster und Gamecaster. Erstere ist die beschriebene ausführliche Variante, die ähnlich wie OBS funktioniert. Xplit Gamecaster ist dagegen eine Lite-Version, die es vor allem Streaming-Anfängern ermöglicht, schnell live zu gehen. Vorteil ist zwar die einfache Handhabung, aber der Nachteil ist, dass du keine Variablen verändern oder deinen Stream individualisieren kannst. Mehr Details zu XSplit findest du hier.
Wir empfehlen dir, die Zeit zu investieren und dich mit einer Broadcaster-Software vollständig auseinanderzusetzen. Zum einen kannst du deinen Zuschauern dadurch mehr bieten und zum anderen hast du die Möglichkeit deinen Stream persönlich zu gestalten und stetig anzupassen bzw. zu verändern.
3 Starte deinen Stream auf Twitch!
3.1 Der Stream-Schlüssel (Stream-Key)
Sobald du dich für eine Broadcasting Software entscheiden hast, solltest du dich im nächsten Schritt mit deinem Stream-Schlüssel vertraut machen. Diesen benötigst du, um auf Twitch streamen zu können und zum Einbinden von externer Software.
Um an deinen Stream-Schlüssel zu gelangen, musst du dich bei Twitch anmelden und auf den Abschnitt “Kanal und Videos” klicken. Das erste, was du dort siehst, ist der Titel “Primärer Stream-Schlüssel”, gefolgt von einem Eingabefeld mit mehreren Punkten, so wie man es von einem Passwort-Feld kennt.

Dass der Stream-Schlüssel auf den ersten Blick unkenntlich gemacht ist, hat einen guten Grund: Er ist ebenso wertvoll, wie das Passwort selbst, das dir Zugang zu deinem Twitch-Account gewährt. Wer diesen Schlüssel hat, kann über deinen Kanal streamen. Also zeige ihn niemals in einem Stream und auch sonst an keiner Stelle. Die einzige Person, die den Stream-Schlüssel benötigt, bist du.
Der Stream Key dient als Zugang für externe Broadcaster-Softwares und sorgt dafür, dass die Inhalte ordnungsgemäß an Twitch übertragen werden. Je nachdem für welche Broadcasting Software du dich entschieden hast, musst du diesen Schlüssel also dort einfügen, um eine Übertragung zu gewährleisten.
Sobald du das erledigt hast kann es auch schon mit dem Streamen losgehen. Im Folgenden findest du sämtliche Anleitungen, die du benötigst, um zu wissen, wie du mit dem Gerät deiner Wahl auf Twitch streamen kannst.
3.2 Wie du vom PC / Mac aus auf Twitch streamst

- Richte deine Technik ein (Mikrofon, Kamera, Beleuchtung etc.)
- Starte deine Broadcaster-Software (bei macOS kommt nur OBS infrage, da die anderen Anbieter für das Apple-Betriebssystem keine Version anbieten).
- Starte das Spiel, das gestreamt werden soll.
- Erstelle die Quelle “Fenster-Aufnahme”, um das Bild vom Game in die Broadcaster-Software zu speisen.
- Nimm die Audio-Einstellungen vor und überprüfe sie anschließend.
- Erstelle und überprüfe deine Szenen (Overlays). Wie du diese einbindest erfährst du hier.
- Überprüfe nochmals alle Audio-Kanäle und das Bild.
- Starte deinen Stream!
3.3 Wie du von einer Konsole aus auf Twitch streamst
Möchtest du beispielsweise von der PlayStation streamen, kannst du das direkt über die eigens von Sony integrierte Software machen oder du lässt das Ganze über deinen Rechner laufen. Doch dazu ist eine Capture Card vonnöten, die dein Gameplay auf diesen transferiert, wo du es per Broadcaster-Software verschönern kannst, bevor du es auf Twitch überträgst.
Und mit verschönern meinen wir vor allem Overlays, die deinen Stream generell professioneller und schicker wirken lassen. Hier kannst du dir einen Eindruck von solchen Stream Overlays machen: zum Thema selbst kommen wir später noch.
Mit dieser Konstellation ist es dir auch möglich, eine Webcam einzubinden, sodass deine Zuschauer auch sehen, wer da hinter dem Controller sitzt. Entscheidest du dich für die einfache Variante, gehst du während des geöffneten Spiels auf die “Share”-Taste und anschließend auf “Spiel übertragen”. Titel eingegeben und los geht’s.
Dadurch, dass immer mehr Streamer auf Twitch strömen und bereits eine Menge existieren, solltest du unserer Empfehlung nach den anderen, wenn auch aufwendigeren Weg gehen. Vergleiche es mit der Gründung eines Unternehmens: Dabei würdest du auch nicht halbherzig und mit halben Sachen starten. Ebenso solltest du es mit dem Streaming sehen. Fängst du gleich richtig an, wirst du hinten raus auch umfangreicher belohnt. Sei es durch mehr Viewer, eine größere Community oder zahlreiche Abonnenten. Denn wer den richtigen Auftritt hat, bekommt auch mehr Zulauf; auch das ist eine Parallele zu einem Unternehmen.
Was für die PS gilt, funktioniert auch bei der Xbox. Auch Microsofts Konsole hat eine integrierte Software, die dein Gameplay direkt übertragen kann. Im Folgenden findest du eine Schritt für Schritt Anleitung, wie du auf den jeweiligen Spielkonsolen streamst.
Wie du mit der PS auf Twitch streamst (mit Capture Card)

- Starte deine PlayStation und deinen PC.
- Verbinde beides durch die Capture Card.
- Richte die restliche Technik ein (Mikrofon, Kamera, Beleuchtung etc.).
- Öffne deine Streaming-Software.
- Erstelle in dieser die Quelle “Medienquelle”, um das Bild der PS in die Broadcaster-Software zu speisen.
- Öffne den Studio-Modus in deiner Broadcaster-Software.
- Erstelle und überprüfe deine Szenen (Overlays). Wie du diese einbindest erfährst du hier.
- Überprüfe sämtliche Audiokanäle (Party, Spielsound, Musik etc.)
- Starte dein Game auf der PS.
- Überprüfe das Bild deines anstehenden Streams.
- Starte deinen Stream!
Wie du mit der PS auf Twitch streamst (ohne Capture Card)
- Starte deine PlayStation und deinen PC.
- Setze deine Playstation in den Kontoeinstellungen als primäre PS4 fest.
- Anschließend auf der PS4 unter Energiespar-Einstellungen “Im Ruhemodus verfügbare Funktionen einstellen” öffnen
- Hier müssen die Punkte “Mit dem Internet verbunden bleiben” und “Einschalten der PS4 aus dem Netzwerk aktivieren” jeweils bestätigt sein.
- Anschließend den Menüpunkt “Remote-Play-Verbindungseinstellungen” öffnen und das Häkchen bei “Remote Play aktivieren” setzen
- Daraufhin auf deinem PC die Software PS4 Remote Play herunterladen und öffnen.
- Nach öffnen der Software könnt ihr direkt Einstellungen wie z.B Auflösung übernehmen (die beste Auflösung wird lediglich von neuartigen PS4, bspw. PS4 Pro unterstützt)
- Um in guter Qualität zu Streamen empfiehlt sich eine schnelle Internetverbindung mit einem Mindest-Upload-Speed von 12mb/s
- Nachdem die EInstellungen in der PS4 Remote Play Software durchgeführt wurden klick auf “starten”
- Hat alles funktioniert erhältst du auf der PS4 die Benachrichtigung, dass eine Verbindung über Remote Play hergestellt wurde
- Um das Bild der PS4 zu Streamen, muss lediglich in euerer Streaming-Software eine weitere Quelle hinzugefügt werden (Fensteraufnahme)
- In der Software könnt ihr dann bereits Bild und Ton überprüfen – sind diese wie gewünscht, dann seid ihr bereit für euren Stream, wenn nicht müssen lediglich die Auflösungs- und Bildrate-Einstellungen in der PS4 Remote Play Software angepasst werden
Wie du mit der Xbox auf Twitch streamst

- Starte deine Xbox und deinen PC.
- Verbinde beides durch die Capture Card.
- Richte die restliche Technik ein (Mikrofon, Kamera, Beleuchtung etc.).
- Öffne deine Streaming-Software.
- Erstelle in dieser die Quelle “Medienquelle”, um das Bild der Xbox in die Broadcaster-Software zu speisen.
- Öffne den Studio-Modus in deiner Broadcaster-Software.
- Erstelle und überprüfe deine Szenen (Overlays). Wie du diese einbindest erfährst du hier.
- Überprüfe sämtliche Audiokanäle (Party, Spielsound, Musik etc.)
- Starte dein Game auf der Xbox.
- Überprüfe das Bild deines anstehenden Streams.
- Starte deinen Stream!
Wie du mit der Nintendo Switch auf Twitch streamst

- Starte deine Nintendo Switch und deinen PC.
- Verbinde beides durch die Capture Card.
- Richte die restliche Technik ein (Mikrofon, Kamera, Beleuchtung etc.).
- Öffne deine Streaming-Software
- Erstelle in dieser die Quelle “Medienquelle”, um das Bild der Nintendo Switch in die Broadcaster-Software zu speisen.
- Öffne den Studio-Modus in deiner Broadcaster-Software.
- Erstelle und überprüfe deine Szenen (Overlays). Wie du diese einbindest erfährst du hier.
- Überprüfe sämtliche Audiokanäle (Party, Spielsound, Musik etc.)
- Starte dein Game auf der Nintendo Switch.
- Überprüfe das Bild deines anstehenden Streams.
- Starte deinen Stream!
3.4 Wie du mit einem Smartphone/Tablet auf Twitch streamst
Neben PC und Konsole kannst du auch Games, die du auf deinem Smartphone oder Tablet zockst, auf Twitch streamen. Wie du dabei vorgehst, erfährst du im Folgenden.

- Lege dein Smartphone/Tablet neben dich.
- Starte deinen PC.
- Verbinde beides durch eine entsprechende App, wie AirDroid oder TeamViewer
- Richte die Technik ein, die mit deinem PC verbunden ist (Mikrofon, Kamera, Beleuchtung etc.).
- Öffne deine Streaming-Software.
- Erstelle in dieser die Quelle ‚Fenster-Aufnahme‘, um das Bild aus AirDroid/TeamViewer in die Broadcaster-Software zu speisen.
- Öffne den Studio-Modus in deiner Broadcaster-Software.
- Erstelle und überprüfe deine Szenen (Overlays). Wie du diese einbindest erfährst du hier.
- Überprüfe sämtliche Audiokanäle (Party, Spielsound, Musik etc.)
- Starte dein Game auf deinem Smartphone/Tablet.
- Überprüfe das Bild deines anstehenden Streams.
- Starte deinen Stream!
4 Twitch streamen - Hilfreiche Tipps
4.1 Erstelle eine Strategie
Fast so wichtig wie ein Computer oder eine Konsole zum spielen, ist auch die Strategie eines angehenden Streamers. Die Strategie dient mehr oder weniger als Richtlinie und sorgt dafür, dass du deine Motivation nicht verlierst, selbst wenn es insbesondere zu Beginn nicht so gut läuft.
Setze dir mehrere Etappenziele und informiere dich, wie du sie erreichen kannst. Das beste Beispiel: Twitch Affiliate werden. Um das zu erreichen, benötigst du deine ersten 50 Follower, musst 500 Minuten an mindestens 7 einzelnen Tagen in den letzten 30 Tagen gestreamt haben und durchschnittlich drei Zuschauer haben. Generell ist das keine große Herausforderung, nimmst du deine Aufgabe als Streamer ernst.

Zur Strategie-Planung gehört auch dein Content. Dabei musst du dir überlegen, was du streamen willst. Nimm dabei nicht zu viele Games. Ist die Auswahl zu groß, zieht das auch unterschiedliche Follower an, die aber untereinander andere Spiele-Interessen haben. Das verhindert eine homogene Community, die dein Ziel sein sollte.
Außerdem sind Themen, die du dir parat legst, um die Kommunikation im Chat aufrechtzuerhalten, wichtig. Aber auch das „Anheuern“ von Mods, welche Donation-Ziele du hast, mit wem du zocken willst, wie du auf Trolle reagieren wirst und all die anderen Kleinigkeiten solltest du im Vorfeld planen. Wer vorbereitet ist, dem kann auch nichts passieren!
4.2 Plane deine Streaming Zeiten
Deine Zeiten zu planen ist auch ein wichtiger Teil deiner Strategie, aber wir führen ihn separat auf, da er enorm über Erfolg oder Misserfolg entscheiden kann. Klingt komisch, ist aber so.
Die Message dahinter ist simpel: Planst du deine Streaming Zeiten, können deine Zuschauer ihren Aufenthalt in deinem Stream planen. Es bringt deinen Followern nichts, wenn du immer spontan, wie du gerade Lust hast, anfängst zu streamen. Spätestens beim dritten Mal, bei dem einer deiner Follower deinen Stream verpasst, weil er wiederholt keine Zeit hat, bist du ihn als solches los – ganz gleich wie cool er dich findet.
Also mach in diesem Fall keine Kompromisse und erstelle einen Zeitplan, der an deinen Alltag angepasst ist. Beispielsweise streamst du jeden Werktag nach der Arbeit und samstags ab 10 Uhr. Wie auch immer dein Plan aussieht, er ist nur so sinnvoll, wie du ihn auch verkündest. Dies kannst du sowohl in den Twitch Panels als auch in den sozialen Medien tun. Dort, wo deine Follower es am ehesten mitbekommen.
Kleiner Tipp von uns: Twitch stellt einen sogenannten Schedule-Tab zur Verfügung, in welchem sich deine Streaming-Zeiten ebenfalls gut verewigen lassen.

4.3 Finde deinen USP
Der USP stellt eine der wichtigsten Möglichkeiten dar, um dich von der Masse abzuheben. USP steht für Unique Selling Point und bedeutet übersetzt so viel wie Alleinstellungsmerkmal. Um das für dich zu definieren, kannst du dir einiges einfallen lassen; deiner Kreativität sind keine Grenzen gesetzt.
Das kann zum einen eine optische Veränderung an dir sein, sei es eine Verkleidung, Perücke, Bemalung oder dergleichen. Oder zum anderen einzigartige Events in Bezug auf die Games, die du spielst, wie beispielsweise ein Turnier mit deinen Freunden in Apex oder Valorant – diese kommen auf Twitch immer gut an.
Darüber hinaus kannst du deinen Gaming-Content mit kleinen Koch-Shows oder anderen Hobbies von dir differenzieren. Was auch immer du dir als dein USP einfallen lässt, bedenke, dass es mehr oder weniger mit deinem restlichen Content harmonieren sollte.
Einen umfassenden Ratgeber zu der Erstellung eines USPs findest du übrigens hier!
4.4 Sei authentisch
Das A und O, um auf Twitch erfolgreich zu sein. Die ganze optische Veredelung, der USP oder gute Skills im Game helfen nicht, wenn die Viewer dich oder die Art und Weise wie du mit ihnen interagierst, nicht mögen. Aus unserer Erfahrung können wir dir in Bezug auf diese Thematik einen guten Rat geben: sei du selbst! Hier kommt die Weisheit „Jeder bekommt die Zuschauer, die er verdient“ wiederholt zum Tragen, denn egal wie du bist, es wird immer genug Menschen geben, die es gut finden, wie du bist.
4.5 Interagiere mit deinen Zuschauern
Wir bei OWN3D haben schon oft mitbekommen, dass viele neue Streamer die Kommunikation mit ihren Zuschauern unterschätzen.
Klar ist, dass du Regeln vorgeben musst und diese auch konsequent durchziehst, andernfalls wird dir deine Chat-Kultur schnell aus den Fingern gleiten. Wenn das dein Fundament ist, kannst du darauf eine wunderbare Unterhaltung mit deinen Zuschauern und Followern bauen.
Mit dazu gehört stetiges Grüßen neuer Zuschauer, wenn sich diese im Chat melden. Beim Vorlesen der Namen solltest du jedenfalls nicht zu hektisch reagieren, da es oft Viewer gibt die sogenannte “Bait Names” einsetzen. Das sind Namen, die man besser nicht live im Chat verkündet oder zumindest nur in abgewandelter Form. Darüber hinaus solltest du aber auch darauf achten, den Chat am Leben zu halten, indem du immer wieder Themen einwirfst. Auch Anekdoten oder Geschichten aus deinem Leben werden immer gerne gehört. Das ist besonders am Anfang wichtig, wo noch wenige Zuschauer anwesend sind.
Später wird sich der Chat verselbstständigen, hier kommt es dann auf die Mods, aber vor allem auf deine weitere Kommunikation mit dem Chat an. Natürlich kannst du irgendwann nicht mehr auf jede Nachricht reagieren, aber gar keine Reaktion ist auch keine Option. Das lässt dich abgehoben und distanziert wirken. Selbst ein HandOfBlood ist stetig bemüht, mit seinen Leuten zu sprechen.
Darüber hinaus bietet Twitch viele Elemente an, die zur Interaktion mit deinen Zuschauern beisteuern. Wie zum Beispiel Umfragen im Chat oder Emotes.
4.6 Verwende Overlays

Neben Authentizität und einem flotten Gameplay darfst du auf keinen Fall die optischen Verschönerungen an deinem Stream vernachlässigen. Overlays sind mittlerweile ein Muss um auf der lila Streaming-Plattform professionell zu wirken.
Um das Richtige für dich zu finden, haben wir eine große Auswahl an hochwertigen Overlays. Dabei decken wir mit unseren Packages die komplette Serie an Overlays ab, die du für einen Stream benötigst – inklusive animierter Übergänge.
Vom Start- über Chat- bis hin zum Gameplay-Overlay ist stets alles dabei. Schau dich einfach bei unseren Stream Overlays um und wähle das, was am ehesten zu dir passt bzw. was dich anspricht.
4.7 Füge Alerts zu deinem Stream hinzu
Mit Alerts handhabt es sich wie mit den Overlays: Sie sind hilfreich und peppen deinen Stream auf.
Alerts sind dazu da, um im Stream sichtbar zu machen, wenn dir jemand folgt oder ein Abo dalässt. Das animiert andere Zuschauer gleiches zu tun und steigert den Unterhaltungswert.
Auch Alerts sind grafische Elemente, die du leicht durch OBS und Co. integrieren kannst. Ergänzt du sie mit Sound-Effekten, machen sich gleich doppelt was her. Mit den richtigen Alerts versorgen wir dich natürlich auch!
Kleiner Hinweis:
Solltest du Probleme bei der Implementierung von Overlays, Alerts oder dergleichen haben, die du aus unserem Shop hast, helfen wir dir gerne weiter, bis es funktioniert.
4.8 Verwende die ein oder andere Twitch-Erweiterung
Für Twitch existieren eine Menge an Erweiterungen, die du auch benutzen solltest, sofern sie zu deinem Streaming-Content passen. Um eine Übersicht der Twitch Extensions zu erhalten, gehe in den Einstellungen auf Twitch auf den Reiter “Kanal und Videos” und anschließend auf “Erweiterungen”.

Hier findest du solche, die Spiel basiert sind; zur Förderung deiner Community dienen; für die Interaktion mit deinen Zuschauern gedacht sind; und viele mehr. Zapp dich durch und schau, was du gebrauchen kannst. Letzten Endes steigern Erweiterungen die Persönlichkeit deines Streams auf Twitch.
Natürlich bieten auch wir einige nützliche Erweiterungen in unserem Online-Shop an, die du auf alles Fälle abchecken solltest. Hier gehts zu unseren Erweiterungen: Twitch-Extensions.
4.9 Lass Musik während des Streams spielen
Musik kann den akustischen Hintergrund verschönern, ähnlich wie in Filmen. Hier gilt es jedoch einiges zu beachten: keine hasserfüllte, rassistische oder ähnlich orientierte Musik und nur solche, die nicht lizensiert ist.
Twitch überprüft durch Algorithmen die Streams und vergibt Banns wie der Bäcker die Brötchen, wenn Streams mit Musik entdeckt werden, die das Urheberrecht verletzten.
Willst du den Aufbau deines Twitch-Daseins also nicht gefährden, nutze ausschließlich Musik, die auf der Plattform erlaubt ist und wofür du die Erlaubnis hast. Gibst du “Twitch Music” bei Google ein, wirst du zahlreiche Seiten finden, die dir helfen. Auch wir von OWN3D bieten dir einen kostenlosen Channel, der über 200 Tracks beinhaltet an. Diese kannst du ganz einfach und ohne Bedenken verwenden. Entdecke OWN3D Music.
4.10 Stelle deinen Zuschauern Emotes zur Verfügung
Oft sagen Bilder mehr als 1000 Worte. Mit dem Einsatz von Emotes können Zuschauer ihren Emotionen im Chat freien Lauf lassen und statt einer herkömmlichen Textnachricht ein Emote verschicken. Kanalbetreiber mit Affiliate- oder Partner-Status können sogar benutzerdefinierte Emotes hochladen und ihren Followern und Abonnenten zur Verwendung anbieten. Abonnenten können ihre Sub-Emotes dann überall auf Twitch im Chat verwenden und somit zeigen, dass sie dich abonniert haben. Ein tolles Tool, um die Communitybindung zu stärken.
Du musst aber nicht zwingend Affiliate oder Partner sein, damit deine Zuschauer deine eigenen Emotes in deinem Chat nutzen können. Über die Twitch-Erweiterungen BetterTTV oder FrankerFaceZ kannst du deine eigenen Channel-Emotes hochladen und zur Verfügung stellen. Sei dir aber bewusst, dass nur Zuschauer, die die Erweiterungen ebenfalls aktiviert haben, die Emotes in deinem Chat sehen und nutzen können.
5 Hardware zum Twitch streamen

5.1 Computer, Konsole & Smartphone
Es gibt durchaus mehrere Konstellationen, wie du dein Setup zum Twitch streamen aufstellen kannst. Während Spielkonsolen wie die Playstation oder die Xbox mit allem Nötigen ausgestattet sind, um einen reibungslosen Stream zu gewährleisten, ist es bei einem PC nicht mehr so einfach, da jeder PC andere Hardware Komponenten beinhaltet.
Voraussetzungen für das Streamen vom PC:
Wie bei jedem Game, das du kaufst, gilt es auch beim Streamen über oder vom PC gewisse Hardware-Anforderungen zu erfüllen. Wir fassen dir zusammen, worauf du bei den entscheidenden Komponenten achten musst und welche Mindestanforderungen diese erfüllen sollten:
CPU: Hier sollte mindestens ein Intel i5 oder ein AMD Ryzen 5 zum Tragen kommen. Ganz gleich welcher Hersteller, die CPU muss Minimum 4 Kerne haben. Optimal sind 6 Kerne, da der Prozessor sowohl das Spiel am Laufen halten, als auch das Encoden übernehmen muss. Überlastet die CPU, wird sich das durch einen ruckeligen Stream bemerkbar machen.
Grafikkarte (GPU): Der Kauf der richtigen Grafikkarte sollte sich vor allem nach den Anforderungen der Games richten, die du spielst. Achte aber so oder so auf einen internen Arbeitsspeicher, der mindestens 4 GB umfasst. Hast du eine schmal kernige CPU mit beispielsweise 4 Kernen, solltest du in eine stärkere Grafikkarte investieren, da diese dann das Encoden mit übernehmen kann und die CPU dadurch entlastet. Außerdem kann ein leistungsstärkeres Modell auch Einbrüchen der Framerate vorbeugen. Empfehlenswerte Modelle sind in dem Fall: Nvidia GTX 1650 Super (AMD-Pendant: Radeon RX 5600) oder RTX 2060 Super (AMD-Pendant: RX 5700), jeweils mit 8 GB Arbeitsspeicher.
Arbeitsspeicher: Ohne genug Arbeitsspeicher funktioniert so ziemlich alles langsam auf deinem Rechner. Investiere daher in mindestens 8 GB Arbeitsspeicher, besser sind das doppelte – schließlich hat er ganz schön was zu tun.
Darüber hinaus solltest du darauf achten, dass sämtliche Komponenten genug gekühlt werden. Bist du kein Fachmann für das Zusammenstellen eines Rechners, kaufe gerne einen fertig zusammengestellten PC. Möchtest du es dennoch selbst machen, schau dich bei Corsair oder Caseking um.
5.2 Du brauchst eine heiße Leitung – Internetgeschwindigkeit
All die brauchbare Hardware ist für die Katz, wenn die Internetleitung auf Schneckentempo getrimmt ist. Am Ende zählt also nicht nur was in deinem Computer, sondern auch was in deiner Leitung steckt. Zunächst empfehlen wir dir auf jeden Fall dein Internet nicht per WLAN, sondern per Kabel in den Rechner zu speisen. Auf diese Weise ist die Leitung sicherer und am Ende hast du weniger bis gar keine Aussetzer in der Framerate.
Die Framerate gibt vor, wie viele Bilder in einer gewissen Zeitspanne erzeugt werden und in deinem Fall als Streamer auf Twitch gesendet werden. Daher sollte die Framerate möglichst hoch sein, damit das Bild bei Twitch auch sehenswert und ruckelfrei ist. Im besten Fall reden wir von 60 frames per second (fps).
Außerdem sollten die Bilder auch eine ansprechend hohe Auflösung haben. Da du lediglich auf 720p streamen kannst, bevor du den Status als Affiliate oder Partner hast, ist zu Beginn auch eine durchschnittliche Internetleitung ausreichend. Danach solltest du zusehen, dass du 60 fps bei einer Auflösung von 1080p verwirklichst. Alles darüber hinaus ist nice to have.
Um beim Provider deines Vertrauens genügend Geschwindigkeit und Upload ordern zu können, hier einmal die Fakten in Zahlen:
Auflösung / FPS | Bitrate | Upload |
720p / 30fps | 2500 - 4000 kbps | 3-5 Mbit/s |
720p / 60fps | 3500 - 5000 kbps | 4,5-6 Mbit/s |
1080p / 30fps | 3500 - 5000 kbps | 4,5-6 Mbit/s |
1080p / 60fps | 4500 - 6000 kbps | 6-8 Mbit/s |
5.3 Mikrofon & Kamera
Jedes Profi-Setup wird durch ein Mikrofon und eine Kamera ergänzt. Sehen und Hören sind beim Streaming die essentiellen Komponenten. Entsprechend solltest du darauf achten, dass diese Peripherie-Geräte eine gewisse Qualität mitbringen. Das bedeutet aber nicht, dass du Unsummen an Geld auf den Tisch legen musst. Eine Starter-Ausrüstung findest du bereits unter 100 Euro.
In unseren Hardware-Ratgebern findest du die besten Komponenten:
Die besten Streaming-Mikrofone
5.4 Weiteres Zubehör
Stehen Gaming-Hardware sowie Mikrofon und Kamera in den Startlöchern, solltest du dich auch um andere Komponenten kümmern, die dir einen Vorteil verschaffen können und deinen Stream noch professioneller erscheinen lassen.
Lichter
Jeder Raum, in dem gezockt wird, sieht anders aus. Das Tageslicht fällt unterschiedlich rein, der eine mag es dunkler, der andere heller oder man ist von Tag und Nacht abhängig. Um das zu vermeiden, solltest du Soft-Boxen verwenden. Diese leuchten den Ort des Geschehens aus und lassen dich in dem Licht erstrahlen, in dem dich deine Zuschauer sehen sollen.
Greenscreen
Der Greenscreen ist der Zaubertrick eines jeden Streamers. Wenn du nicht den Hintergrund deines Zimmers oder einfach keinen eckigen Webcam-Kasten im Bild haben willst, verwende einfach den berühmten grünen Hintergrund.
In Hollywood geboren, ist er auch heute Grundausstattung eines professionellen Streamers. Und entgegen anderen Komponenten des Streamens auf Twitch ist ein Greenscreen eine der günstigeren Anschaffungen, jedoch mit großem Mehrwert. Am Ende des Tages wird er dir mehr Zuschauer und Follower einbringen.
Auch die technische Umsetzung ist schnell gemacht. Eine Anleitung sowie einige Produktvorschläge findest du in unserem Greenscreen-Ratgeber.
Stream Deck
Der beste Freund des Streamers ist der Hund. Quatsch, das Stream Deck. Das gibt es von Elgato in drei verschiedenen Größen, entsprechend ist für jeden das Richtige dabei.
Ein Stream Deck ist ein Gerät, dass auf deinem Tisch neben den Monitoren und deinem übrigen Streaming-Setup Platz findet. Mit Tasten ausgestattet, die gewisse Handlungen im Stream vereinfachen, erleichtert es dir generell das Leben auf Twitch. So kannst du beispielsweise die Overlays wechseln, Einblendungen vornehmen oder etwas in deinen Stream schreiben lassen, wie beispielsweise die Links zu deinen Social-Media-Profilen. Jede Taste ist dabei individuell anpassbar, sowohl in der Funktion als auch optisch. Letzteres ist möglich, da die Tasten kleine digitale Anzeigen haben. Auf diese Weise kannst du in der mitgelieferten Software das für dich passende Icon individuell einsetzen.
Kleiner Hinweis von uns:
Für den Anfang kannst du auch dein Smartphone als Stream Deck verwenden; Elgato bietet dazu eine ideale Lösung an. Generell ist bereits die kleinste Variante mit 6 Tasten recht teuer.
6 Wie du auf Twitch und anderen Plattformen gleichzeitig streamen kannst
Insbesondere als Streaming-Anfänger kann es hilfreich sein, wenn man auf mehreren Plattformen gleichzeitig präsent ist. Dadurch kannst du zum einen deine Reichweite und zum anderen die Zahl deiner Follower erhöhen.
Dieses Vorhaben klingt erstmal logisch, ist aber mit Twitch kaum umsetzbar, da es in den Bedingungen eine Klausel gibt, die das gleichzeitige Streamen auf Twitch und anderen Plattformen untersagt, sobald man Affiliate oder Partner von Twitch ist. Aufgrund der Tatsache, dass der Affiliate Status relativ schnell und einfach erklommen wird, kann man das Vorhaben bestenfalls gleich wieder vergessen, da es mehr Aufwand als Nutzen bringt. Solltest du es zu Beginn dennoch versuchen wollen, auf mehreren Plattformen zu streamen, so gibt es spezielle Multistream-Software, mithilfe derer du deinen Plan in die Tat umsetzen kannst. Am Bekanntesten ist hierbei die kostenlose Software restream.io.
7 Wie du mit anderen gleichzeitig streamen kannst (Squad Stream)
Eine besondere Form des Streamens auf Twitch stellt das sogenannte Squad Streaming dar. Hierbei hast du die Möglichkeit, bis zu drei Personen zu deinem Stream hinzuzufügen. Das heißt, in Summe sehen deine Zuschauer vier unterschiedliche Streams in nur einem Fenster. Diese Methode zu streamen ist insbesondere bei Battle-Matches interessant, indem du die Bildschirme deiner Teammitglieder in einen Stream zusammenführst. So bietest du deinen Zuschauern verschiedenen Perspektiven wodurch du deinen Stream aufs nächste Level bringst.
Info: Squad Streams stehen im Moment nur Twitch-Partnern zur Verfügung. Zukünftig ist jedoch auch eine Integration von Streamern mit einem Affiliate-Status geplant.
7.1 Einen Squad Stream starten
Im Folgenden findest du eine Schritt für Schritt Anleitung, um einen Squad Stream auf Twitch zu erstellen:
- Klicke in deinem Dashboard auf das Widget “Squad Stream”
- Klicke auf “Einen Kanal hinzufügen” und gib den Namen deiner Freunde ein, die du hinzufügen möchtest.
- Klicke auf “Squad Stream starten”, sobald deine Freunde die Einladung angenommen haben.
8 FAQ – Twitch Streamen
Jedem stellen sich zu Anfang und im Laufe der Zeit unterschiedliche Fragen bezüglich des Streamens auf Twitch. Aber die ein oder andere Frage ist bei jedem gleich. Wir haben die häufigsten Fragen zu einem FAQ zusammengetragen.
Wie speichere ich den Stream auf Twitch?
Unter dem Reiter “Kanal und Video” (dort, wo du auch den Stream-Schlüssel gefunden hast) befindet sich die Option “Frühere Übertragungen speichern”. Diese ist per Voreinstellung aktiviert, was bedeutet, dass alle deine Streams automatisch gespeichert werden und dir 14 Tage zur Verfügung stehen – bei Twitch-Partnern und Prime-Mitgliedern sind es sogar 60 Tage. Zugriff auf die Videos findest du anschließend im linken Menü unter “Inhalt”.
Warum laggt mein Stream auf Twitch?
Das kann verschiedene Ursachen haben. Die wahrscheinlichste ist dabei eine zu hohe Einstellung der Übertragungs-Qualität. Um die auf deine CPU und GPU ideale Einstellungen vornehmen zu können, musst du ein wenig herumprobieren. Dazu kannst du beispielsweise unter den Einstellungen bei Streamlabs OBS in “Ausgabe” unter “Voreinstellung” verschiedene Profile auswählen.
Außerdem sind es oftmals mehrere Geräte, die das Internet gleichzeitig nutzen, welche eine Verzögerung in den Frames verursachen kann, die rausgeschickt werden. Und dann ist da noch der Unterschied zwischen x264 und der GPU: Während ersteres reines CPU-Endcoding darstellt, macht es bei der anderen Möglichkeit die GPU. Damit büßt du zwar ggf. Qualität ein, aber das Rendern läuft flüssiger und somit auch der Stream. Bedenke, dass die CPU bereits mit deinem Spiel, der Broadcaster-Software und anderen Dingen beschäftigt ist. Der ein oder andere Chip macht da nicht mit, wenn du mit ihm auch noch encoden willst.
Bevor du den Fehler aber gleich bei dir suchst, nach dem ein Zuschauer dich auf ein Lag hinweist, frage nach, ob dieser bei den anderen ebenfalls vorhanden ist. Oftmals liegt es auch an der Verbindung und dem Endgerät eines einzelnen Zuschauers und mit deinem Stream ist alles in Ordnung.
Warum sollte ich auf Twitch streamen?
Letztendlich ist es am Wichtigsten, auf welcher Plattform du dich am Wohlsten fühlst, um zu streamen. Betrachtet man es aber nüchtern, ist Twitch anderen Anbietern, wie YouTube oder Facebook in Sachen Streaming weit voraus.
Unsere Empfehlung tendiert zu Twitch, da du dich dort am besten individuell entfalten kannst und den meisten Support erhältst, um eine Community aufzubauen.
Eine Kombination aus Twitch und YouTube ist dennoch hilfreich: Das eine verwendest du zum Streamen, das andere, um Highlights oder sonstige gecuttete Videos zu präsentieren.
Welches Game soll ich auf Twitch streamen?
Auch hier gibt es keine pauschalisierte Antwort. Das richtige Game findest du, wenn du zockst was zu dir passt und dir Spaß macht. Der ideale Mittelweg ist eine Mischung aus populären Spielen und Indie-Titeln bzw. solchen, auf die du einfach Bock hast.
Es bringt nichts, wenn du dich durch AAA-Spiele quälst, nur um einen Teil der großen Zuschauerschaft für den Titel abzugreifen. Wichtiger ist deine Persönlichkeit, das Game ist zweitrangig.
Wer kann auf Twitch streamen?
Praktisch gesehen kann jeder der das 18. Lebensjahr vollendet hat auf Twitch streamen. Theoretisch ist es aber auch Jungs und Mädchen möglich, die 13 oder älter sind. In diesem Fall muss ein Erziehungsberechtigter den Nutzungsbestimmungen von Twitch zustimmen.
Diese Regelung bezieht sich auf die Nutzung aller Dienste von Twitch, also auch dem einfachen Zuschauen eines Streams.
Zu welcher Zeit streame ich am Besten auf Twitch?
Glaubt man dem Sprichwort „Jeder bekommt die Zuschauer, die er verdient“ richtet sich die Antwort nach dir und nicht andersherum. Streame zu den Zeiten, die in deinen Alltag am Besten passen. Zu jeder Uhrzeit sind Millionen von Zuschauern auf Twitch unterwegs, somit treffen auch diejenigen auf deinen Stream, die ungefähr zu den gleichen Zeiten online sind.
Denn die Zuschauer haben oftmals einen festen Rhythmus, die lila Streaming-Plattform zu nutzen, ebenso wie viele Streamer, die mit ihrem Hobby anfangen. So orientieren sie sich auch daran, dass sie von der Arbeit kommen, während des Abendessens oder Nachts Streams schauen. Letzten Endes wird das Sprichwort recht behalten: Du bekommst die Zuschauer, die zur gleichen Zeit online sind, in der du streamst.
Hast du aber Ferien, Urlaub oder konzentrierst dich aus einem anderen Grund voll und ganz aufs Streaming, richte deinen Stream auf die Abendstunden ab 17 Uhr aus. Laut Twitch-Statistiken sind dann die meisten Zuschauer online. Dieser Peak läuft im Durchschnitt bis 0 Uhr.
Kann ich zur gleichen Zeit auf Twitch und YouTube streamen?
Ja kannst du, ABER nur solange du kein Affiliate oder Partner von Twitch bist. Da ersterer Status relativ schnell und einfach erklommen wird, kann die Antwort eigentlich auch “Nein” heißen.
Laut den Vereinbarungen des Affiliate-Programms (diese findest du hier: https://www.twitch.tv/p/de-de/legal/affiliate-agreement/) setzt Twitch ein Exklusivrecht an deinem Stream voraus. Die Bedingung lautet somit, dass du gleichzeitig nur auf Twitch streamen darfst und auch danach einen Cool-Down von 24 Stunden einhalten musst, bevor du die Streams anderweitig verwenden bzw. auf anderen Plattformen als Video hochladen kannst.