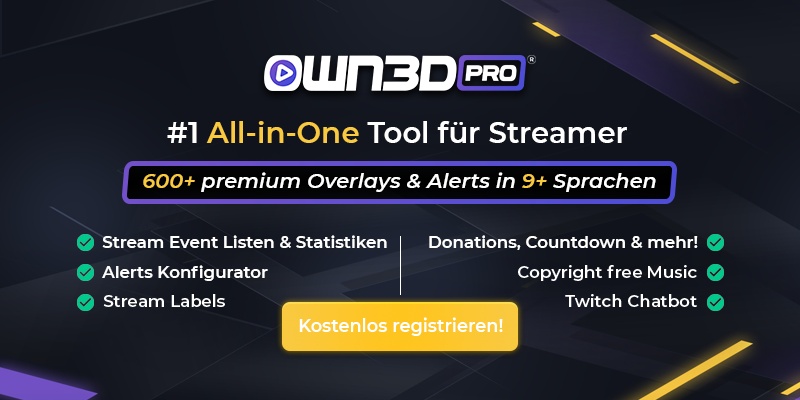Schau dir unser OBS Studio Tutorial als Video an!
1 Grundeinstellungen in OBS
Lasst uns nun die jeweiligen Einstellungssektionen von OBS Studio durchgehen. So wisst ihr, wo ihr was findet. Außerdem werden wir erklären, an welchen Stellschrauben gedreht werden muss, um euren Stream auf Twitch zu otimieren. Ihr findet alle im Folgenden besprochenen Menüs unter Datei->Einstellungen.
Allgemein

Hier könnt ihr einige nützliche Einstellungen treffen, wie zum Beispiel eine Sicherheitsabfrage beim Start eines Streams. So könnt ihr verhindern, dass euer Livestream auf Twitch durch versehentliches Klicken zu früh gestartet wird. Außerdem wird hier eingestellt, ob euer Stream direkt aufgezeichnet werden soll und wie die Quellen sich innerhalb des Bildes standardmäßig ausrichten sollen.
Probiert gerne etwas herum, welche Einstellungen euch für euren Twitch-Stream am besten gefallen. Zu Beginn muss hier aber eigentlich nicht viel gemacht werden. Aktiviert am besten die Sicherheitsabfrage, die anderen Optionen könnt ihr für den Anfang gerne ignorieren, da OBS hier schon mit guten Standardwerten arbeitet.
Stream

Wählt hier zunächst die Plattform eurer Wahl aus der Liste aus und sucht euch dann einen möglichst nahen Server. Meist gibt es mehrere Server, die dabei in Frage kommen, weshalb ihr hier gerne etwas experimentieren könnt. Wählt dann den Server mit der für euch besten Performance. Ansonsten benötigt ihr noch euren Stream Key, welchen ihr – für Twitch – unter “Dashboard -> Einstellungen” finden und auf dieser Seite dann in das entsprechende Feld eintragen könnt.
Hinweis: Gebt euren Stream Key niemals weiter und ändert diesen sofort, solltet ihr diesen einmal versehentlich im Stream zeigen!
Ausgabe

OBS unterstützt unterschiedliche Encoder, wenn die entsprechenden technischen Voraussetzungen vorhanden sind. Da x264 Encoding aber ohnehin die stabilste Performance ausweist, sollte hier nicht gewechselt werden.
Für Twitch sollte CBR als Qualitätsregulierungsmethode ausgewählt werden. Durch diese Funktion wird die Bitrate und damit auch die Qualität konstant gehalten (Solltet Ihr eine andere Plattform verwenden und es dort nicht explizit anders empfohlen werden, solltet ihr auch dort CBR verwenden). Die anderen Qualitätseinstellungen haben hingegen keine Auswirkungen, da der Qualitätsfaktor von der Bitrate bzw. der maximalen Bandbreite abhängig ist. Sofern eure Internetverbindung stark genug ist, könnt ihr unter Bitrate bis zu 3500 als Maximalwert auswählen.
Bitte bedenkt jedoch, dass euer Kanal zumindest zu Beginn keine “Transcoding” Optionen verfügbar haben wird. Das heißt, dass Zuschauer die Qualität des Streams nicht selbständig heruntersetzen können. Dadurch können Zuschauer mit schwacher Internetverbindung euren Stream möglicherweise nicht problemlos ansehen, wenn ihr eine zu hohe Bitrate gewählt habt. Es wird oft eine Bitrate von 2200 bis maximal 2500 empfohlen, was natürlich wiederum zu einer schlechteren Bildqualität des Streams führt. Die Bitrate könnt ihr allerdings stets während des Streams verändern, also könnt ihr euch da auch ganz nach euren Zuschauern richten, wenn diese eurem Stream nicht problemlos folgen können.
Als Puffergröße ist es empfehlenswert, den gleichen Wert wie unter “Bitrate” festzulegen. Das Spiel selbst braucht aber meist auch noch ein wenig Bandbreite, deshalb sollten maximal 80 % des gesamten Uploads für das Streamen reserviert werden.
In den meisten Fällen reicht es, die CPU-Voreinstellungen auf “very fast” zu belassen, solltet ihr jedoch eine CPU mit ausreichend Power haben, könnt ihr hier gerne auch leistungsintensivere Einstellungen ausprobieren bzw. die Auslastung auch noch weiter verringern, wenn eure CPU mittlerweile nicht mehr die jüngste sein sollte.
Audio

Hier könnt ihr eure jeweiligen Audiogeräte für euren Stream auswählen und so mehrere Ausgabegeräte oder Mikrofone perfekt aufeinander abstimmen. Für jedes Gerät können separate Push-To-Talk oder Push-To-Mute Buttons inklusive eventuell gewünschter Verzögerungen festgelegt werden.
Desweiteren findet ihr hier Einstellungen für Mono- und Stereosound. In den meisten Fällen müsst ihr hier jedoch vorerst nichts verändern, da die Audiogeräte für Gewöhnlich direkt über die Standardeinstellungen eures Systems erkannt und eingerichtet werden.
Video

Die Basis-Auflösung sollte sich stets nach der Auflösung eures Monitors bzw. des Spiels (solltet ihr nicht im Vollbildmodus spielen) richten, damit keine nervigen Ränder im Stream entstehen. In OBS Studio gibt es jedoch noch eine zweite Einstellung, die die Auflösung beschreibt, in der euer Game letztendlich im Stream dargestellt wird. Das heißt, das Bild wird herunterskaliert, wodurch OBS ressourcenschonender arbeiten kann und auch euer Stream weniger Bandbreite auf eurer sowie auf Zuschauerseite verbraucht. Auch unter durchaus erfolgreichen Streamern gibt es eine Vielzahl, die noch immer mit einer skalierten Auflösung von “1280×720” streamt, da dies als mehr als ausreichend angesehen wird.
Durch den Skalierungs-Filter könnt ihr eure Streamqualität nochmal ein wenig verbessern – in den meisten Fällen bietet jedoch “Bicubic” einen guten Mittelwert. Sollten euer Computer und eure Internetverbindung jedoch noch Raum nach oben bieten, könnt ihr gerne auch die “Lanczos”-Einstellung ausprobieren.
Eine FPS Rate von 30 FPS ist im Normalfall ausreichend, um einen qualitativ hochwertigen Stream zu erreichen und spart auch wiederum Ressourcen. Selbstverständlich ist eine deutliche Qualitätssteigerung bei 60 FPS spürbar, aber bei weitem nicht so extrem wie der Sprung von 30 auf 60 FPS innerhalb eines Spiels. Am besten probiert ihr hier einfach selbst etwas aus und lasst euch etwas Feedback von euren Zuschauern geben!
Hinweis: Die “Hotkeys”-Sektion haben wir hier ausgelassen, da sie für euren ersten Streaming-Einstieg nicht notwendig ist und ihr die Hotkeys nach eurem eigenen Belieben festlegen müsst, um euch euren Stream so einfach und angenehm wie möglich zu gestalten. Hier gibt es ein kurzes Tutorial, wie ihr eure Hotkeys einstellen könnt.
Erweitert

Die Open Broadcast Software eignet sich auch perfekt für YouTuber. Unter “Erweitert” könnt ihr dafür noch einige zusätzliche Einstellungen treffen.
Auto-Reconnect kann nützlich sein, wenn es kleinere Verbindungsabbrüche, zum Beispiel in einem WLAN, gibt.
OBS bietet auch die Option einer Stream-Verzögerung, wodurch der Stream zeitversetzt ausgestrahlt wird. Das ist vor allem nützlich, wenn ein Live-Turnier übertragen wird oder man sich vor Mitspielern schützen möchte, die den Stream schauen, um sich einen Vorteil zu verschaffen (sog. “Stream Sniper”). Da dies jedoch z.B. von Twitch bereits direkt angeboten wird, muss diese Einstellung nicht in OBS getroffen werden.
Hinweis: Wenn mit Delay gestreamt wird und die Show endet, nicht sofort OBS schließen, sonst bekommen die Zuschauer vielleicht nicht das Ende mit! Das Programm muss für die Dauer des Delays offen bleiben, auch wenn die Verzögerung auf Twitch eingestellt wurde.
Den Stream als Datei zu speichern empfiehlt sich immer, um später Highlight Videos für YouTube oder komplette VODs zu erstellen. Solltet ihr euren PC jedoch nicht mit unzähligen Files überlasten wollen, könnt ihr dies mittlerweile auch direkt über den Video-Manager auf Twitch erledigen.
Mit dem Replay Buffer kann eine kürzliche Aktion gespeichert und als „Instant Replay“ nochmals auf Knopfdruck gezeigt werden. Stattdessen könnt ihr übrigens mittlerweile auch eure Zuschauer interaktiv miteinbeziehen indem ihr boom.tv verwendet. Dadurch können Zuschauer selbst Replays erstellen, die dann live in eurem Stream gezeigt werden.
Für einen ordentlichen Stream reicht es selbstverständlich nicht, sich korrekt mit Twitch zu verbinden. Es müssen eine ganze Reihe weiterer Einstellungen erfolgen, damit ein professioneller Look entsteht. Dazu gehören die Webcam, bestimmte Anzeigen zu den Spendern und Subscribern, ein Countdown, die Logos der Sponsoren oder einfach nur der Punktestand einer aktuellen Turnierserie.
2 OWN3D Pro - Kostenlose Twitch Overlays & Alerts
Hunderte Overlays, Alerts und Design-Elemente für deinen Stream. Nützliche Funktionen wie, Alerts-Konfigurationen, Statistiken, Chat-Bots, Chat-Integration und die Einbindung lizenzfreier Musik – und das alles aus einer Hand - mit einem einzigen Tool!
OWN3D Pro verbindet Benutzerfreundlichkeit mit Innovation und bietet dir die Möglichkeit, deinen Stream zu einem wahren Erlebnis werden zu lassen. OWN3D Pro wird als OBS Plug-in ein einziges Mal installiert und ist im Anschluss sofort nutzbar. So kannst du deinen Stream mit wenigen Klicks ganz individuell gestalten und deinen Zuschauern ein stylisches Gesamtkonzept deines Streams präsentieren. Richte einen Chat-Bot ein, lasse coole Übergänge zwischen deinen Szenen laufen oder höre in deinem Stream stimmungsvolle lizenzfreie Musik, ohne dir den Kopf über Copyright-Themen zerbrechen zu müssen.
All das und mehr bietet dir das innovative OBS Plug-in OWN3D Pro. Mit der intuitiven Benutzeroberfläche kannst du dich ganz bequem durch die riesige Bibliothek an Möglichkeiten klicken, die deinen Stream zu einem audiovisuellen Leckerbissen machen. Füge mit einem Klick viele nützliche Widgets wie die Chat-Box hinzu und richte deine eigene Donation-Seite ein. OWN3D Pro ist das ultimative 1-Klick-Tool für Streamerinnen und Streamer, die ihren Stream auf ihre speziellen Bedürfnisse anpassen möchten und wartet nur darauf, auch von dir ausprobiert zu werden.
Denn das Tolle ist: OWN3D Pro kannst du ganz entspannt kostenlos nutzen und ausprobieren. Du wirst von der kinderleichten Einrichtung begeistert sein und dich schon in wenigen Momenten durch die einzigartige Sammlung an Design-und Stream-Elementen klicken. Hole dir das kostenlose OBS Studio Plug-in OWN3D Pro, lasse dich von der riesigen Auswahl an Overlays und Erweiterungen inspirieren und designe deinen Stream so, wie du ihn haben willst!
3 Stream Overlay in OBS einbinden
Ein Overlay wertet euren Stream optisch stark auf und macht einen professionellen Eindruck. In unserem Shop findet ihr viele verschieden Overlays für die unterschiedlichsten Spiele und Designvorlieben.
Overlay manuell einbinden
WICHTIG: Wenn ihr euch ein Overlay gekauft habt, und dieses als PSD- oder JPG-Datei vorhanden ist, müsst ihr diese zuerst in ein PNG mit transparentem Hintergrund umwandeln! Um PSD Dateien bearbeiten bzw. in PNG Dateien umwandeln zu können benötigt ihr ADOBE Photoshop. Wenn ihr das nicht habt, organisiert ihr euch am besten direkt vom Hersteller die PNG Datei. Alle Twitch Overlays, die ihr in unserem Stream Overlay Shop kaufen könnt, werden mit PSD und PNG Files geliefert.
Neue Szene erstellen
Zuerst müsst ihr in der „Szenen“-Spalte eine neue Szene hinzufügen, in der ihr später die jeweiligen Elemente eures Overlays einfügen könnt. Klickt dazu einfach auf „+“, um die neue Szene zu erstellen und zu benennen. Diese Spalte ist insofern hilfreich, da ihr dort auch mehrere Szenen festlegen könnt, zwischen denen ihr einfach durch einen Mausklick oder ein Keyboard-Shortcut hin- und herspringen könnt. Oft haben Overlays nämlich auch eine eigene Grafik für Streambeginn, Pause oder den Offline-Bildschirm eures Kanals, die ihr hier jeweils als eigene Szene festlegen könnt.

Overlay einfügen

Nun geht es daran, eure Szene mit den notwendigen Quellen zu befüllen. Mit einem Klick auf „+“ in der „Quellen“-Spalte erhaltet Ihr ein Auswahlmenü, über welches ihr die jeweiligen Elemente in eure Streamszene einbinden könnt. Wir werden zunächst das gewünschte Overlay hinzufügen. Wählt dazu „Bild“ im Menü aus.

Wann auch immer ihr eine neue Quelle hinzufügt erscheint folgendes Fenster. Hier könnt ihr einerseits eine neue Quelle erstellen und benennen, oder aber eine bestehende in eure Szene einfügen. Das heißt, wenn ihr zum Beispiel in einer anderen Szene eure Webcam schon verwendet, müsst ihr diese nicht erneut anlegen und einstellen, sondern könnt sie direkt aus dieser Liste übernehmen. Benennt nun eure neue Quelle (z.b. „Overlay“) und klickt anschließend auf „OK“.
Ihr gelangt nun in ein neues Fenster, in welchem ihr die Bilddatei in die OBS-Szene einbinden könnt. Klickt auf „Durchsuchen“, findet den Ordner mit eurer Overlay-Bilddatei und wählt diese aus. Klickt erneut auf „OK“ und das Overlay sollte nun Teil eurer Szene sein:


Tipp: Solltet ihr eine Facecam mit einem passenden Rahmen verwenden wollen, wiederholt ihr einfach die oben genannten Schritte mit der jeweiligen Rahmen-Bilddatei.
Spielaufnahme integrieren
Als nächsten Schritt möchten wir das Spiel eurer Wahl in OBS integrieren. Klickt dazu erneut auf „+“ und anschließend auf „Spielaufnahme“. Benennt die Szene und gelangt danach in das Einstellungsfenster. Wählt im Einstellungsfenster „Bestimmtes Fenster erfassen“ unter „Modus“ aus. Nun könnt ihr unter „Fenster“ euer gewünschtes Spiel auswählen. (Beachtet jedoch, dass dies nur möglich ist, sofern das Spiel zu diesem Zeitpunkt bereits gestartet wurde.)


Achtet darauf, dass das Overlay in der Quellenreihenfolge oberhalb der Spielaufnahme liegt. Sollte das nicht der Fall sein, klickt Ihr zunächst auf das Overlay in der Quellen-Spalte und anschließend auf den nach oben gerichteten Pfeil am unteren Ende der Spalte. Wenn alles geklappt hat, sollte euer OBS in etwa so aussehen:

Facecam einfügen
Als nächstes werden wir nun eine Facecam hinzufügen. Solltet Ihr lieber ohne Webcam streamen wollen, könnt ihr diesen Punkt überspringen. Über „+“ gelangt ihr wieder in das Quellen-Auswahlmenü, in welchem ihr nun „Videoaufnahmegerät“ auswählen müsst. Benennt eure Facecam und klickt anschließend auf „OK“.

Unter „Gerät“ wählt ihr nun eure Webcam aus. Ihr könnt hier FPS, Auflösung und andere Standardeinstellungen festlegen. Für eine detailliertere Bearbeitung des Bildes, klickt ihr einfach auf „Video konfigurieren“ und kommt damit direkt in die Einstellungssoftware eurer Webcam.

Nun müsst ihr die Größe der Cam an euren Rahmen anpassen. Dazu markiert ihr einfach per Linksklick die Webcam in der Quellen-Spalte und zieht danach an einer der Ecken des Bildes. Klickt auf das Bild und haltet Linksklick gedrückt, falls ihr das Bild ein wenig verschieben wollt.


Tipp: Sobald ihr die Cam an den Rahmen angepasst habt, könnt ihr bei gedrückter Strg-Taste mittels Linksklick Rahmen und Cam in der Quellen-Spalte auswählen und diese dann innerhalb der Szene gemeinsam verschieben.

Bedenkt nach Implementierung von Cam und Rahmen auch hier wieder die Reihenfolge der jeweiligen Quellen und ändert diese ggf. über die Pfeiltasten. Am Ende sollte Eure Quellen-Spalte wie oben aussehen.
Spenden, Follower etc. einbinden
Da viele Overlays die Möglichkeit bieten, Informationen über Spenden, Follower etc. im Stream einzubinden, möchtet ihr dieses Infos möglicherweise auch in eurem Stream anzeigen.
Dazu wählt ihr diesmal „BrowserSource“ in der Quellen-Auswahl und gebt auch dieser Quelle einen Namen (z.B. „Neuester Follower“). Je nach Anbieter, gibt es verschiedene Möglichkeiten, die gewünschten Informationen in den Stream zu integrieren. Ihr könnt Follows, Subscriber und Spenden z.B. als einzelne Quellen definieren und an verschiedenen Punkten des Overlays anzeigen oder ihr könnt auch eine sog. „Eventliste“ generieren, die z.B. stets die letzten vier Ereignisse anzeigt.

Ein beliebter Service wäre hier z.b. Streamlabs. Hierzu müsst ihr lediglich euren Twitch-Account unter streamlabs.com verbinden und könnt sofort die Darstellung eurer jeweiligen Streaminformationen bearbeiten und danach einen Link generieren, den ihr lediglich über das BrowserSource-Fenster hinzufügt. Fügt den Link einfach wie oben unter „URL“ ein, stellt evtl. noch ein wenig Höhe (Height) und Breite (Width) ein und klickt anschließend auf „OK“.

Wie bei jeder anderen Quelle könnt ihr auch diesmal Platzierung und Größe direkt in der Szene verändern. Viele Overlays, so wie z.B. unsere Templates, haben eigene .PNG-Elemente, um den letzten Follow, die letzte Donation etc. herausstechen zu lassen. Sämtliche dieser Elemente können genau wie oben beschrieben unter “Bild” in der Quellenauswahl in eure Szene eingefügt werden.

4 Komplette Szene in OBS importieren
Alle Overlays aus unserem Shop werden mit einem Import-Skript für OBS ausgeliefert, sodass ihr schnell mit dem Streamen beginnen könnt. Lediglich folgende Schritte müssen dafür noch ausgeführt werden:
- Installiert alle Schriftarten aus dem Order /fonts auf eurem System.
- Führt den Szenenimport aus.
- Richtet die importierten Szenenelemente ein.
Wählt alle Schriftarten im Ordner /fonts aus und klickt dann im Kontextmenü (Rechtsklick) auf Installieren.

Wir liefern dir ein fertiges Szenenset, sodass ihr schnell und einfach mit eurem Twitch-Stream anfangen könnt. Wählt dazu einfach Szenen-Sammlung > Importieren und dann im Downloadverzeichnis die Datei aus. Damit wurde das Szenenset importiert und ihr könnt mit der Bearbeitung fortfahren. Unter Quellen findet ihr nun folgende Elemente:
Overlay-Ebene
Macht einen Doppelklick auf die Ebene „Overlay“. Wählt danach den korrekten Pfad zu eurer Overlay.png Datei aus.
Text Elemente

Mit einem Doppelklick auf ein Textattribut könnt ihr die Texte modifizieren. Ihr könnt damit alle notwendigen Texte ganz nach euren Wünschen anpassen.
Kameraquelle
Durch Doppelklick kannst du die richtige Kamera auswählen. Die Ausrichtung ist bereits für dich optimal platziert.
Hinweis: Alle von uns bereitgestellten Templates wurden mit der neusten OBS Version getestet. Eine Abwärtskompatibilität sollte grundsätzlich gewährt sein. Falls es zu einem Problem kommt, stelle sicher, dass du die neuste Version von OBS nutzt.
5 Alerts
Viele große Kanäle auf Twitch benutzen sogenannte Alerts, um Aktionen von Zuschauern wie etwa Donations oder Follows einzublenden. Meist wird dabei noch eine witzige Animation oder ein spezieller Ton abgespielt. Wir empfehlen dazu die Seite streamlabs.com. Dort könnt ihr euch mit eurem Twitch-Account einloggen.
Auf dem Dashboard findet ihr daraufhin unter Widgets->Alertbox alle Einstellungsmöglichkeiten für eure Alerts. Gehen wir diese einmal der Reihe nach durch:
Widget Url
Hierbei handelt es sich um die Url, die ihr später in OBS als Browser Source angeben müsst. Lasst diese Url nicht öffentlich werden, da damit andere Leute eure Alerts in ihren eigenen Stream auf Twitch einbinden könnten.

General Settings
Unter General Settings könnt ihr einige Standardwerte ändern, etwa die Ausrichtung von Bild und Text der Alerts, die Schriftfarbe oder Standardvorgaben für Verzögerungen.
Follows, Subscriptions, Donations, etc.
Alle weiteren Tabs sind für Detaileinstellungen der einzelnen Alerts reserviert. Ihr könnt jeden Alert einzeln aktivieren und deaktivieren, die eben getätigten Standardeinstellungen überschreiben und eine Alertmeldung eintippen. Diese könnt ihr mit einigen Variablen anreichern:
- {name}: Wird durch den Namen des Spenders, Followers, etc. ersetzt
- {amount}: Der gespendete Betrag, sowohl für Donations als auch für die Twitch-eigenen Cheers.
Desweiteren können hier natürlich Bild, Sound und Animation des Twitch-Alerts eingerichtet werden. Besonders interessant sind auch die Alert Variations, die ihr ganz unten auf den jeweiligen Einstellungsseiten findet. Hier könnt ihr alternative Alerts für die selbe Zuschaueraktion erstellen, die dann nach Zufallsprinzip statt der normalen Meldung angezeigt werden. Das beste ist, hier einfach ein bisschen herumzuprobieren, da die meisten Einstellungen sehr selbsterklärend sind.

Wichtig: Nach der Bearbeitung immer zuerst auf Save Settings klicken, damit die getätigten Einstellungen nicht verloren gehen.
Wenn ihr alles fertig eingestellt habt, kopiert ihr die Widget Url in die Browser Source Quelle in OBS. Testet dann eure Alerts, indem ihr unterhalb der Widget Url auf die verschiedenen Test-Buttons klickt (OBS muss dazu aktiv sein).

6 OBS erweitern
Die Macht der OBS-Plugins - Auf der Ressourcenseite im OBS-Forum findet ihr eine ganze Reihe praktischer Plugins und Erweiterungen für OBS Classic und OBS Studio. Darunter sind automatische Szenenwechsel, verschiedene Filter, Erweiterungen für den Chat auf Twitch und viele andere interessante Funktionen.