Animierte OBS Alerts für Streamer
Streame wie die großen Content Creator und hol dir hochwertige OBS Alerts, um jedes wichtige Ereignis in deinem Stream anzuzeigen! Von Spenden bis hin zu Abonnements - die Designs von OWN3D heben deinen Stream von anderen ab und verleihen deinem Content das gewisse Etwas.
Zeige 0 von 197 Ergebnissen

Was sind OBS Alerts und warum sind sie für das Streamen nützlich?
Viele Streamer auf der ganzen Welt nutzen gerne OBS Studio und integrieren darin alle Quellen, die sie für das Streamen auf Twitch, Facebook, YouTube und Co. benötigen, einschließlich OBS Alerts.
Alerts und Benachrichtigungen sind ein wichtiger Bestandteil eines jeden Streams. Sie werden automatisch ausgelöst, wenn ein Zuschauer dich auf eine bestimmte Art und Weise unterstützt (z.B. Folgen, Spenden, Abonnieren und andere Ereignisse). Alerts informieren sowohl den Streamer als auch seine Zuschauer über das Ereignis. Eine kleine Grafik und ein Soundeffekt erinnern an den großartigen Moment. OWN3D bietet auch eine Vielzahl von OBS Sound Alerts.
Sieh dir unten einen unserer OBS Alerts in Aktion an:
Premium Twitch Alerts von OWN3D
Synthrunner Premium Twitch Alerts von OWN3D
- Alle Farbversionen wie im Produktbild dargestellt
- 5 Twitch Alerts für Ereignisse in deinem Stream
- 1 PSD- und 5 PNG-Dateien enthalten
Die Verwendung von OBS Alerts in deinen Streams ist eine einfache und effektive Methode, um deine Streams aus der Masse der neuen Content Creator hervorzuheben. Unabhängig davon auf welcher Plattform du streamst, helfen dir die automatischen Shoutouts, deine Community aufzubauen. Denn deine Zuschauer werden direkt für ihre Unterstützung belohnt. Wir von OWN3D bieten flexible und gut durchdachte Designs, die mit allen großen Plattformen kompatibel sind und Elemente für jedes spezielle Ereignis enthalten (wie die Raids von Twitch oder die Stars von Facebook).
Die Einrichtung der richtigen Art von Alerts kann einen großen Unterschied bei der Erstellung von Content ausmachen. Dadurch hebt sich dein Stream von anderen ab und hilft dir, deine Community auf einzigartige Weise aufzubauen und etwas Greifbares zu bieten, das vielen anderen Broadcastern fehlt!
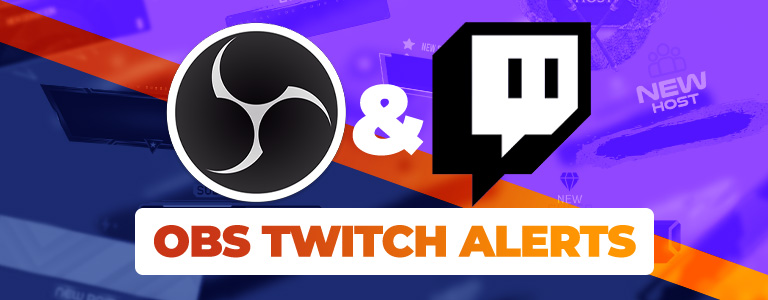
Was sind OBS Twitch Alerts?
Mit OBS Twitch Alerts kannst du dich und deine Zuschauer darüber informieren, dass in deinem Twitch-Stream etwas Bedeutendes passiert ist. Egal, ob es sich um eine Spende von einem deiner treuen Zuschauer handelt, einen neuen Follower, der sich deiner Community anschließt, einen neuen Sub, der dich unterstützen möchte, einen Host oder Raid von einem anderen großartigen Content Creator oder jemanden, der dich mit Bits überrascht: Du kannst die Twitch Alerts in OBS nutzen, um alle Ereignisse in deinem Livestream visuell hervorzuheben und sie mit deiner Community zu feiern.
Es gibt tonnenweise verschiedene Designs, die du für deine OBS Twitch Alerts verwenden kannst - die meisten sind kleine, aber prägnante Boxen, die automatisch markieren, wenn etwas Großartiges im Stream passiert. Mit Alerts die zu deinem Content passen kannst du sogar dafür sorgen, dass dein gesamtes Stream Design einen hohen Wiedererkennungswert hat und neue Zuschauer anlockt. Wenn du wissen willst, wie du diese wirklich hilfreichen Alert-Boxen einrichtest, sieh dir unbedingt unser Tutorial unten an!

Wie man Alerts zu OBS hinzufügt
Das Hinzufügen von Alerts zu OBS Studio ist wirklich einfach, wenn du unsere schnellen und einfachen Schritte befolgst. Der beste Weg um Alerts auf OBS einzubinden ist die Verwendung einer Browser-Quelle innerhalb des Broadcasting-Tools. Wir zeigen dir jetzt, wie du Alerts auf OBS mit diesen Quellen einrichtest.
Schritt 1
Suche nach dem Dock "Szenen" in OBS Studio und wähle die Szene aus, in die du deine OBS Alerts einfügen möchtest. Wenn du im Dock "Quellen" auf "+" klickst, öffnet sich ein Dropdown-Menü, mit dem du verschiedene Elemente in deine Stream-Szene einfügen kannst. Wähle nun im Menü die Quelle "Browser", um deine OBS Alerts hinzuzufügen.
Schritt 2
Das Fenster "Quelle erstellen/auswählen" erscheint. Hier kannst du entweder eine neue Quelle erstellen oder eine bestehende Quelle in deine Szene einfügen. Das bedeutet, dass du eine Quelle, die du bereits in einer anderen Szene verwendest, direkt in diese Szene einfügen kannst (über die Liste "Existierende hinzufügen"), ohne dass du sie von Grund auf neu einrichten musst. Gib deiner neuen Quelle einen Namen (z. B. "OBS Twitch alerts") und klicke dann auf "Okay".
Schritt 3
Dadurch gelangst du zum Eigenschaftsfenster deiner neuen Browser-Quelle. Hier kannst du die URL des Alerts (z.B. von StreamElements oder Streamlabs) zur OBS-Szene hinzufügen. Zum Schluss noch Höhe und Breite an deine OBS-Auflösung anpassen und auf "Okay" klicken.
Wenn du mehr darüber erfahren möchtest, wie duStreamElementsoderStreamlabsfür deine OBS Twitch Alerts einrichtest, schau dir unsere detaillierten Anleitungen zu beiden Streaming-Tools an!

Möchtest du mehr über das Thema Livestreams lernen?
Zur OWN3D Academy!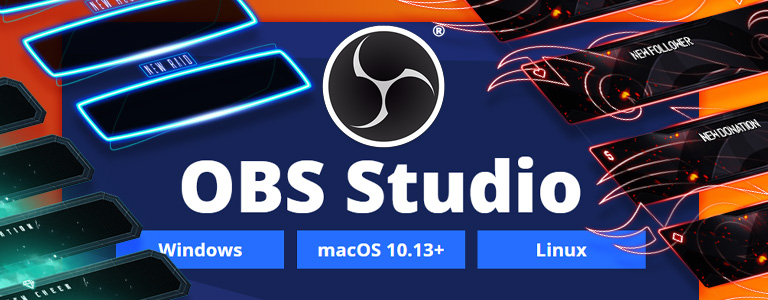
Alles was du über OBS wissen musst
OBS Studio ist eine kostenlose Videoaufnahme- und Streaming-Software, deren erste Version im September 2012 veröffentlicht wurde. Das Broadcasting-Tool kann verwendet werden, um On-Screen-Content für die Offline-Nutzung aufzuzeichnen oder in Echtzeit auf eine Streaming-Plattform wie Twitch zu übertragen. Es dient als Schnittstelle zwischen dem Computer und der Streaming-Plattform und bietet zahlreiche Möglichkeiten, den ursprünglichen Bildschirmausschnitt zu verändern.
Man kann bestimmte Bereiche des Bildschirms auswählen, die Bildqualität anpassen oder andere Elemente wie Filter oder Overlays hinzufügen. OBS Studio übernimmt all diese Aufgaben, so dass du den Content direkt nach deinen Vorstellungen bearbeiten kannst.
Mit vielen nützlichen und einsteigerfreundlichen Funktionen bietet das kostenlose Tool sowohl Anfängern als auch erfahrenen Streamern tolle Möglichkeiten, ihren Content zu optimieren.
Mit OBS kannst du viel mehr machen als nur streamen! Heutzutage ist es ganz normal, Meetings oder Videogespräche von zu Hause aus über das Internet zu führen. Um das Ergebnis zu optimieren, bietet OBS Studio eine interessante Funktion: die virtuelle Kamera. Sie ermöglicht es dir, deine Webcam und den Hintergrund in OBS Studio einzurichten und sie anschließend an Skype, Slack oder Google Meet zu übertragen. Auf diese Weise kannst du Szenen einrichten, um das langweilige Aussehen eines allgemeinen Videoanrufs aufzuwerten.
OBS Studio ist auch ein großartiges Tool zur Erstellung von Bildschirmaufnahmen. Viele Gamer nutzen diese Funktion, um ihr Gameplay aufzuzeichnen und auf Videoplattformen wie YouTube hochzuladen. Dies kann entweder als Teil eines ungeschnittenen Let's Play, einer Retrospektive oder anderer Kompilationen geschehen.
Auch Präsentationen oder Videotutorials können aufgezeichnet werden. Egal, was auf deinem Bildschirm passiert, OBS Studio kann es aufnehmen und auf deiner Festplatte speichern, sodass du das Video später bearbeiten und an anderer Stelle veröffentlichen kannst.
OBS unterstützt mittlerweile fast alle großen Streaming-Plattformen (einschließlich Twitch, YouTube und Facebook) und deckt so ziemlich jede Anwendung ab, die auch nur im Entferntesten etwas mit Livestreamen zu tun hat. Obwohl es komplett kostenlos und Open Source ist, sind einige Plugins entweder teilweise oder ganz hinter einer Paywall.
OBS alerts – Häufig gestellte Fragen
Es gibt einen Grund, warum alle großen Streamer Alerts verwenden. Technisch gesehen sind sie nicht notwendig, um zu streamen, aber es wäre ziemlich schade, sie nicht zu nutzen. Es ist erwiesen, dass Alerts das Engagement der Zuschauer erheblich steigern, von Followern bis hin zu Spenden und Abonnements. Außerdem ist es einfach eine nette Sache, die man haben sollte, um seinen Fans etwas zurückgeben zu können. Und: Wenn man sich einmal in eines der tollen Designs von OWN3D verliebt hat, dann gibt es wirklich kein Zurück mehr!
Spenden, Follower, Raids, neue Abonnenten und andere wichtige Aktivitäten der Zuschauer sollten alle mit einem speziellen Alert versehen werden, um deine Wertschätzung für die Unterstützung durch deine Zuschauer zu zeigen. Die Alert-Pakete von OWN3D sind mit allen Streaming-Plattformen kompatibel und wir haben auch praktische Schritt-für-Schritt-Anleitungen für dich, die dir beim Aufsetzen helfen!
Beide Streaming-Programme haben ihre Vor- und Nachteile. OBS ist kostenlos und seine Anpassbarkeit als Open-Source-Software bietet viele leistungsstarke Optionen, die 99 % deiner Streaming-Anforderungen abdecken sollten. Für große Profis oder diejenigen, die viele winzige spezifische Funktionen suchen, könnte es sich lohnen, für Streamlabs zu bezahlen.
Wenn deine Twitch Alerts in OBS keinen Ton haben, stelle sicher, dass die Browserquelle, die du in OBS hinzugefügt hast, nicht stummgeschaltet ist. Öffne dazu deine Alert-Box Browserquelle in OBS, kopiere den Link und öffne ihn in deinem Browser. Klicke mit der rechten Maustaste auf den Browser-Tab und vergewissere dich, dass dein Browser nicht stummgeschaltet ist.
Möchtest du mehr erfahren?
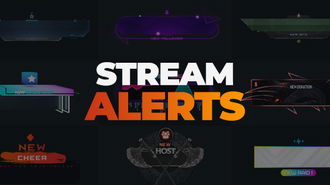
Bist du auf der Suche nach noch mehr Designs?
Entdecke unsere Stream Alerts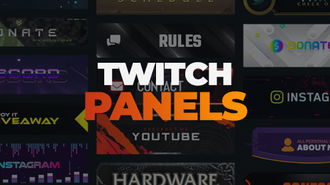
Möchtest du passende Panels für dein Design haben?
Wirf einen Blick auf unsere Twitch Panels
Willst du mehr über das perfekte OBS Setup lernen?
Hier ist das beste OBS Tutorial, das du je finden wirst
































