Animierte YouTube Stream Alerts
Du streamst auf YouTube und suchst noch nach einer Möglichkeit, deine Zuschauer zu mehr Interaktion zu bringen? Dann solltest du unbedingt YouTube Stream Alerts mit hochqualitativen, animierten Designs verwenden! YouTube Alerts zeigen live im Stream an, wenn dich ein Zuschauer abonniert, eine Superchat-Nachricht hinterlässt oder dich finanziell mit einer Spende unterstützt. Bei OWN3D findest du garantiert das perfekte Design, um deine YouTube Stream Alerts hervorzuheben und deine Zuschauer damit direkt für ihre Aktionen zu danken!

Was sind YouTube Stream Alerts?
YouTube ist als DIE Plattform für Video-Content bekannt. Aber auch als Streaming-Plattform wird YouTube immer beliebter. Zahlreiche große Content Creator sind von Twitch zu YouTube gewechselt und unterhalten seither dort ihre Zuschauer. Daher kann man wohl behaupten, dass sich YouTube als wahre Konkurrenz zu Twitch gemausert hat.
Auch auf YouTube ist der Community Aspekt ein wichtiger Grund dafür, ob sich Content Creator auf der Plattform halten können. Möchtest du also auf YouTube mit Livestreams durchstarten, so solltest du dafür sorgen, dass Zuschauer für ihre Aktionen belohnt werden und somit mehr mit dir interagieren. Mit YouTube Stream Alerts ist genau das der Fall. Verwendest du YouTube Alerts in deinem Stream, motivierst du deine Zuschauer dazu, dich zu abonnieren, dich mit einer Spende zu unterstützen, Mitgliedschaften einzugehen und vieles mehr.
YouTube Stream Alerts gehören mit Overlays und Emojis zur Grundausstattung für deinen Livestream und helfen dir dabei, all deine Stream-Events besser im Blick zu behalten. Die YouTube Stream Alert Designs von OWN3D sind so konzipiert, dass das Hauptaugenmerk im Moment der Aktion voll auf dem Alert liegt. Deine Zuschauer und du sehen dann den Alert mit dem Namen des Fans und der ausgeführten Aktion für einige Sekunden im Livestream. Damit erhält der treue Zuschauer genau die Aufmerksamkeit, die er verdient! Eine tolle Möglichkeit also, die Bindung zwischen dir und deiner Community noch einmal deutlich anzukurbeln!
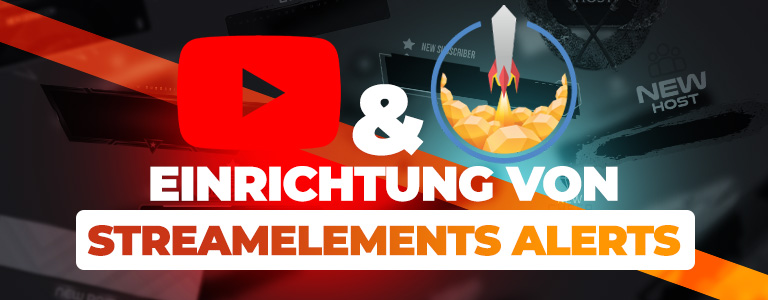
Wie man auf StreamElements YouTube Alerts einrichtet
Schritt 1
Logge dich bei StreamElements mit deinem YouTube-Konto an. Klicke dann im Dashboard im linken Menü auf “Streaming tools” und anschließend auf “My Overlays”. Hier kannst du deine StreamElements YouTube Alerts erstellen und verwalten!
Schritt 2
Klicke auf den Button “New Overlay”, um deine neuen YouTube Alerts zu erstellen. Im Overlay-Editor bestätigst du mit “Start” die empfohlene Auflösung. Nun hast du dein erstes, leeres Overlay erstellt, in dem wir nun deine Alerts einpflegen. Klicke auf das blaue Plus-Symbol in der unteren linken Ecke und wähle im Menüpunkt “Alerts” die “AlertBox” aus. In dem blauen Rahmen, der dir nun angezeigt wird, erscheinen deine Alerts.
Schritt 3
In diesem Schritt tauschen wir die vorgegebenen Videodateien gegen deine OWN3D YouTube Livestream Alerts aus. Links auf der Seite siehst du das Menü für deine Subscriber, Member, Superchat, Tip (Spenden) oder Purchase Alerts. Klicke auf das Zahnrad bei dem Alert, den du anpassen willst. Anschließend kannst du bei “Change Video” unter “Upload” deine neuen YouTube Alert Designs hochladen und auswählen.
Schritt 4
Du hast jetzt deine neuen YouTube Alert Designs in StreamElements hochgeladen und kannst nach Belieben noch einige Einstellungen beim Text oder Sound vornehmen. Tipp: Für viele unserer Alerts ist das “Text over image”-Layout optimal. Wenn du alles eingestellt hast, kannst du deine YouTube Alerts direkt unter “Emulate” testen. Sollte der Text nicht gleich innerhalb des Alert-Designs angezeigt werden, klicke auf “Text settings” und dann auf “Advanced”. Hier kannst du die Textposition ändern. Wenn du deine StreamElements YouTube Alerts fertig eingerichtet hast, klicke rechts oben auf “Save”.
Schritt 5
In StreamElements siehst du Links von “Preview” ein Link-Symbol. Klicke darauf, denn mit diesem Link kannst du deine YouTube Alerts zu einem Broadcasting-Tool deiner Wahl hinzufügen. Wir verwenden für unsere YouTube Alerts OBS Studio, aber die Schritte funktionieren auch ähnlich für andere Tools. Solltest du noch auf der Suche nach einer passendenYouTube Streaming Softwaresein, liest du mehr darüber in unserem Artikel.
Schritt 6
Öffne OBS Studio und füge deiner Szene eine neue Browser-Quelle im “Quellen”-Dock mit klick auf das “+” hinzu. Verpasse deiner Browser-Quelle einen Namen wie “Alerts YouTube” und klicke auf “Okay”. Im nächsten Fenster kannst du im Feld „URL“ die entsprechende URL zu deinen YouTube Alerts einfügen. Die Auflösung kannst du noch auf die Breite 1920 und Höhe 1080 ändern. Achte aber dabei auch darauf, welche Auflösung du in OBS Studio für deinen Stream hast. Diese findest du unter “Einstellungen” im Menüpunkt “Video”. Die “Basis-(Leinwand-)Auflösung” sollte die gleichen Maße wie deine Browser-Quelle haben.
Hast du alles eingestellt, klicke auf “Okay” und schon kannst du mit deinen neuen YouTube Alerts los streamen!
YouTube Stream Alerts für jeden Geschmack
Du bist schon lange auf der Suche nach passenden YouTube Alerts, findest aber nie genau das Design, das dir zu 100 Prozent gefällt? Dann ist es für dich an der Zeit, dich einmal im prall gefüllten OWN3D Shop umzusehen. Denn bei uns gibt es YouTube Alerts für jeden Stil, jede Gelegenheit und sogar jede Jahreszeit. Unsere talentierten Illustratoren legen großen Wert darauf, die Diversität und Vielfalt im Shop immer weiter auszubauen. Du kannst dir also sicher sein: Du findest garantiert die perfekten YouTube Stream Alerts, die sich wunderbar in deinen Livestream einfügen werden. Deine Community wird sie lieben!
Hebe dich mit YouTube Stream Alerts von der Masse ab
Mit YouTube Alerts vermittelst du einen guten ersten Eindruck bei neuen Zuschauern. Die Integration der YouTube Stream Alerts ist ein einfacher und unkomplizierter Weg, deinen Content professionell aussehen zu lassen. Dadurch stichst du sofort aus den zahlreichen Streamern auf YouTube hervor. Die Alerts sind nicht nur attraktiv und hübsch anzusehen, sondern sind auch ein hervorragendes Werkzeug für den Aufbau deiner Community.
Häufig gestellte Fragen zu YouTube Stream Alerts
YouTube Stream Alerts machen es wahrscheinlicher, dass deine Zuschauer dich unterstützen werden. Du stärkst damit die Bindung zur Community und bedankst dich direkt für jede Stream-Aktion.
Das kommt ganz darauf an, ob du erst zum Streamen auf YouTube angefangen hast, oder schon länger dabei bist und somit vielleicht Teil des YouTube Partnerprogramms bist. Für neue Streamer empfiehlt es sich, zuerst Abonnenten und Donation-Alerts einzurichten. Du kannst natürlich auch alle anderen YouTube Alerts schon erstellen, aber diese werden bis zum Partnerprogramm nicht ausgespielt. Daher kannst du dir hier Zeit ersparen. Nimmst du jedoch am YouTube Partnerprogramm teil, so kannst du auch YouTube Stream Alerts für Superchat und Mitgliedschaften in allen Variationen anlegen. Mit den OWN3D YouTube Alert-Paketen hast du alle genannten Stream-Aktionen von Beginn an abgedeckt.
Es gibt einige Möglichkeiten, deine Alerts für YouTube einzurichten. Weiter oben auf dieser Seite haben wir dir zum Beispiel schon gezeigt, wie du schnell und einfach im beliebten Streaming-Tool StreamElements YouTube Alerts einrichten kannst. Wenn du in Streamlabs YouTube Alerts einrichten möchtest, geht das natürlich auch.
Alles was du zu Livestreamen auf YouTube wissen musst!
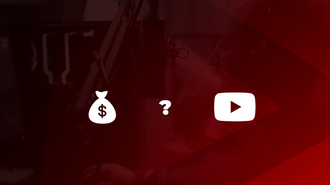
Du möchtest mit YouTube durchstarten und möchtest wissen, welche Monetarisierungsmöglichkeiten du hast?
Mehr lesen!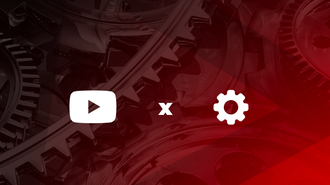
Brauchst du Hilfe beim Aufsetzen deines YouTube-Streams, damit dein Stream perfekt und flüssig läuft?
Mehr lesen!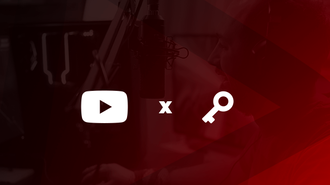
Du bist bereit, auf YouTube zu streamen und bist jetzt auf der Suche nach dem YouTube Stream Key, um endlich loszulegen?
Mehr lesen!
































