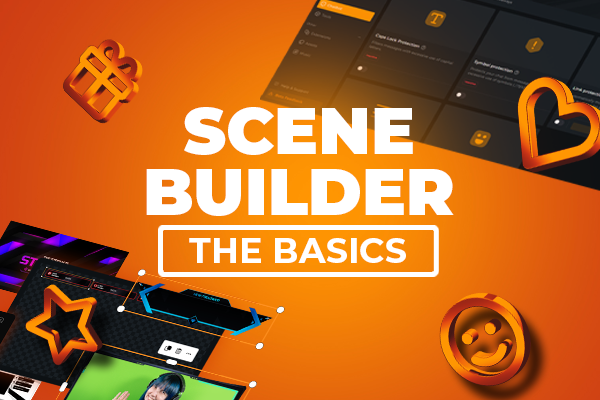Create your own overlay completely free
With OWN3D Pro, you can assemble your entire stream overlay for free using the Scene Builder!
With over 300 stream assets from five free overlay templates to choose from, OWN3D Pro offers an extensive library to draw from.
Whether you prefer a minimalist design or something more eye-catching, the Scene Builder allows you to customize your stream overlay to your specifications. And all of this comes at no extra cost!
If you don't have time to create your own free overlay or need assistance, you can also rely on our system. The Scene Builder assists you with automated tools and functions to create a professional overlay that suits you and your content perfectly.
How to add free stream assets to your stream
Step 1
Visit OWN3D Pro and sign in.
Step 2
Navigate to the "Scene Builder" tab.
Step 3
Select "Single Scene" and then click "Start with an empty scene" if you want to create your own scene.
Step 4
Once the blank scene is open, you'll find the option "Add Graphic" in the menu. Click on it.
Step 5
This will open the media library with all available assets on OWN3D Pro. All items labeled "Free" can be used for free and integrated into your stream. Find an asset you like? Click on it, and it will be added to your scene with a simple click.
Step 6
Videos and images can now be adjusted as desired. You can move the design, adjust transparency, add filters, customize colors, add a frame, and more. Customize the graphic until it meets your expectations.
In this way, you can easily integrate high-quality graphics into your streams and customize your scene to your liking using OWN3D Pro, all for free.
Thousands of Assets to Make Your Stream a Hit
With the OWN3D Pro subscription, you get access to over 12,000 stream assets from more than 500 overlays, allowing you to create your own completely unique overlay. So, if you decide to create your own overlay, you have an immense selection of assets available to customize your stream.
Whether you're a gaming streamer, an artist, or an entertainer, the OWN3D Pro subscription provides you with the tools to create your stream overlay exactly as you envision.
However, if you don't have time to create your own overlay or need assistance, you can also rely on our system. Our platform offers automated tools and functions to create a professional overlay that suits you and your content.
Whether you choose to design your own overlay or let our system create one for you, the OWN3D Pro subscription offers you the flexibility and resources to create the perfect stream overlay and become a true standout on Twitch.
How to Add Pro Sub Stream Assets to Your Stream
Step 1
Visit OWN3D Pro and log in.
Step 2
Click on the "Scene Builder" menu item.
Step 3
Click "Single Scene" and choose "Start with an empty scene" if you want to create your own scene.
Step 4
Once the blank scene is open, you'll find the option "Add Graphic" in the menu. Click on it.
Step 5
This will open the media library with all available assets on OWN3D Pro. As an OWN3D Pro subscriber, you have access to more than 12,000 stream assets (except for the few officially licensed ones, which are available separately) and can integrate them into your stream. Find an asset you like? Click on it, and it will be inserted into your scene with a simple click.
Step 6
Videos and images can still be individually adjusted. You can move the design, adjust transparency, use filters, change colors, add a frame, and more. Customize the graphic to your liking.
Editing Stream Assets in the Scene Builder

Once you've inserted a stream asset, click on it. In the menu, you'll find various options to modify your stream asset:
Customize your stream overlay to your liking. Let your creativity flow and give your content a personal touch that will excite your viewers! Finally, all you have to do is save your new overlay and add it to a broadcasting tool.
Adding Stream Overlays to your broadcasting tool
There are two different ways to incorporate your stream overlays: either with the OBS File Import or with individual browser sources. Here are the tutorials to guide you: