Streaming made easy: Explore OWN3D Pro
OWN3D Pro is your go-to solution for enhancing your streams effortlessly. The streaming tool offers a wide array of professionally designed overlays, widgets, and stream designs to make your content pop. OWN3D Pro empowers streamers of all levels to create captivating content that stands out. With seamless integration and a user-friendly interface, OWN3D Pro makes it easier than ever to elevate your streams and engage your community like never before.
Even though OWN3D Pro shines in its user-friendliness, we've compiled extra guides to help you get the most out of the tool and cover everything, allowing you to quickly focus on your stream and community.
Templates and selections explained
OWN3D Pro gives you two options for crafting your stream overlay using the Scene Builder: "Complete Overlay Setup" and "Single Scene." The Complete Overlay Setup offers ready-made template packs for a quick start, providing all the scenes necessary for streaming. With Single Scene, you can create individual scenes as you like. This allows you to build your overlay from scratch or with specific templates.
We'll guide you through using these setup options.

Templates explained
If you want to start quickly with your new stream overlay, our preset template packs take the work off your hands.
Check it out!
Automatic Selection
If you want to start with a complete package, you can choose the automatic selection.
Check it out!
Manual Selection
If you want to select your scenes (Start, BRB, etc.) from an overlay pack yourself, click on ‘manual selection’.
Check it out!
Single Scenes
If you want to work on your scenes in more detail from the beginning, you can start with individual scenes.
Check it out!How to create your overlay
Prepare to elevate your stream with the OWN3D Pro Scene Builder. This free overlay wizard simplifies the process of crafting one-of-a-kind overlays. Combine OWN3D Pro overlays and graphics to craft your own signature style.
Follow this guides to learn how to use the Scene Builder and unleash its full potential.
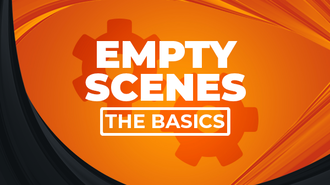
The basics of an empty scene
You can design your own stream overlay from scratch in a blank scene and get creative.
Check it out!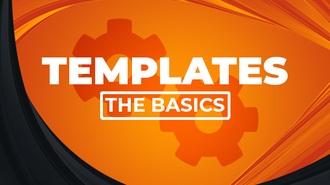
The basics of templates
In a scene with a pre-installed OWN3D template, you will find all predefined elements that belong to the template. These elements are customizable.
Check it out!
Element arrangement in your scene
It is essential to know the following: All elements at the top are in the foreground. Those elements that are at the bottom are in the background.
Check it out!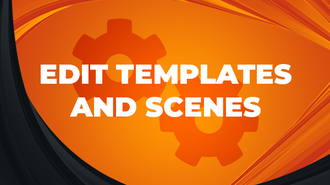
Edit templates and scenes
In your creative design process, many options are available to edit templates and scenes according to your ideas.
Check it out!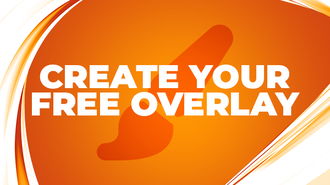
Create your own overlay completely free
With over 300 stream assets from five free overlay templates to choose from, OWN3D Pro offers an extensive library to draw from.
Check it out!
Thousands of Assets to Make Your Stream a Hit
With the OWN3D Pro subscription, you get access to over 12,000 stream assets from more than 500 overlays.
Check it out!
Editing Stream Assets in the Scene Builder
Once you've inserted a stream asset, you'll find various options to modify your stream design.
Check it out!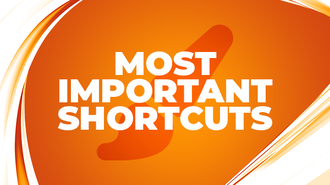
The most important shortcuts in the Scene Builder
The Scene Builder offers a variety of shortcuts to make the workflow more efficient.
Check it out!Add OWN3D Pro to your broadcasting tool
Adding your completed overlays to your stream is straightforward. Grab the browser source link for your scene or utilize the OBS import files.
These guides will assist you every step of the way.
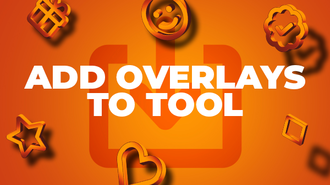
Add overlays to the broadcasting tool
If you want to add your finished overlays to your stream, it's pretty simple. All you need is the browser source link of your scene.
Check it out!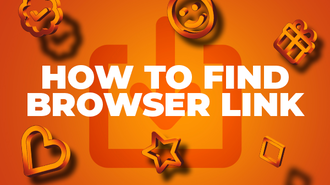
How to find your browser source link
We will show you where to find the URL and how to embed it.
Check it out!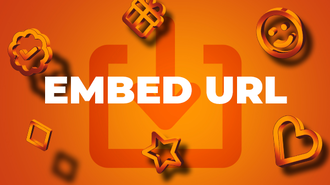
Embed your URL into the broadcasting tool
Within the “Sources” dock, we add the browser source so that your overlay is displayed in the stream.
Check it out!
Integrate OWN3D Pro Scene Collection into OBS Studio
By following these steps, you can quickly transfer your scenes from OWN3D Pro to OBS Studio with .json files.
Check it out!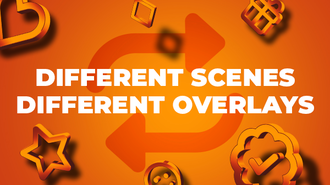
Different scenes for different overlays
If you want to work with multiple overlays and various scenes, you need to create additional scenes in the broadcasting tool.
Check it out!
Refresh the source in your broadcasting tool
If you have already embedded your new overlay into your scene and have subsequently made and saved changes, it could be possible you need to refresh the browser source.
Check it out!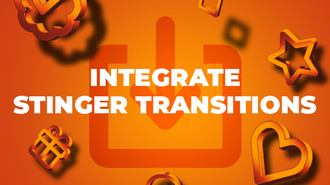
How to integrate Stinger Transitions
A transition is a visual effect or animation that smooths the switch between two scenes or clips in a video or livestream. Its purpose is to make the content transition more seamless and visually appealing.
Check it out!Widgets for your stream
The Scene Builder is where creative minds go to spruce up their streams. In the following guides, we'll talk about the Scene Builder Widgets. These free tools help you design visually impressive scenes and offer lots of features to customize.
Here, we'll show you how to set up the various widgets.

Adding the Label Widget to the Scene Builder
With the Label Widget, you can direct your viewers' attention to important information within the stream like the latest follower, subscriber, and more.
Check it out!
Integrating the Livechat Widget into the Scene Builder
The Livechat Widget serves as the virtual stage for your community, where real-time interactions are visible.
Check it out!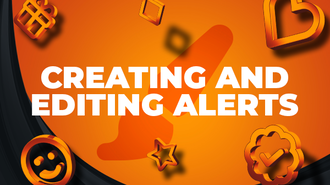
Creating and editing alerts
The Alert Box serves as the attention-grabbing director for all the special moments in your streaming community.
Check it out!
Adding the Alert Box Widget to your scene
We'll show you how to cleverly add the Alert Box Widget to your scene to enrich your livestreams with impressive visual highlights.
Check it out!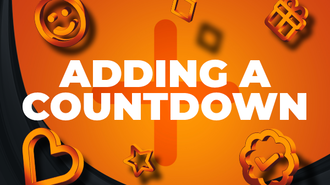
Adding a countdown to your scene
Whether you're eagerly anticipating a special event or simply want to display the time until your return during a break, the countdown is the perfect tool for the job.
Check it out!
Placing Media Widgets in the Scene Builder
The Scene Builder allows you to unleash your creativity by directly adding images, GIFs, and videos to your scene alongside existing widgets and graphic elements.
Check it out!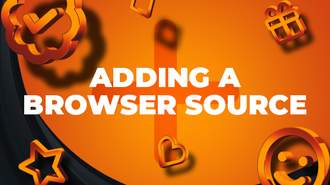
Adding a browser source to the Scene Builder
From websites to other internet-based content relying on browser sources, this widget makes the integration of such widgets a breeze.
Check it out!Let your community drive you crazy with Visuals & Sound Alerts
Why settle for just streaming when you can add a dash of excitement and humor? Elevate your stream with hilarious (and potentially viral) interactions while monetizing those epic moments as a Twitch Affiliate, all with our free Visuals & Sound Alerts extension! Designed for both Twitch affiliates and non-affiliates, this tool is your ticket for increased engagement. In these steps, you'll discover how to set up the extension and unlock more interaction from your community.
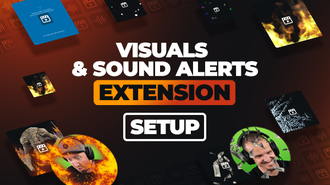
How to set up Visuals & Sound Alerts
Follow these steps to learn how to configure the Visuals & Sound Alerts extension and enhance interaction within your community.
Check it out!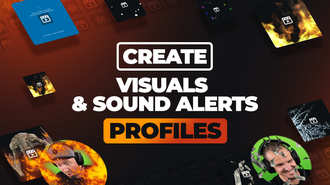
Create and manage your Visuals & Sound Alerts profiles
You want to have different profiles with various buttons, Bits, and more ready to go without having to set them up again during the stream? That's possible with the Visuals & Sound Alerts profiles.
Check it out!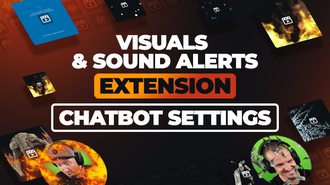
Chatbot settings for Visuals & Sound Alerts
Under the "Settings" tab, in "Chatbot settings," you'll find the option to enable automatic chat messages and set up chat messages for redeemed effects.
Check it out!
Alternative audio settings for your Visuals & Sound Alerts sources
Since everyone has individual settings regarding the sound, we would like to show you two simpler settings that you can use.
Check it out!Prefer video guides? Check this out
Dive into our collection of video guides designed to maximize your streaming potential.
Find all videos and more helpful shorts on our YouTube channel!
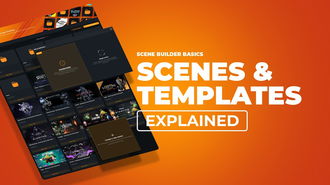
Automatic and Single Scene Introduction
This tutorial compares automatic and single scene setups, helping you choose the best option for your needs.
Watch tutorial!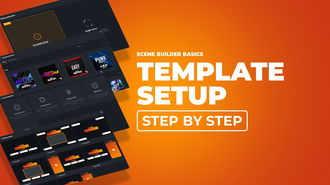
Automatic Template Setup Guide
This tutorial provides a brief guide on setting up automatic templates for enhancing your stream.
Watch tutorial!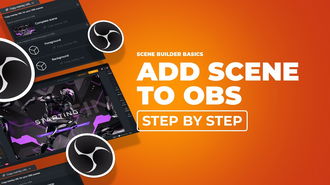
Foreground + Background and OBS Upload Explained
This tutorial offers an explanation of foreground and background elements, along with insights into how they function within OBS Studio.
Watch tutorial!
Widgets Explained
This tutorial provides a simple breakdown of stream widgets, helping you understand their purpose and how to effectively integrate them into your stream.
Watch tutorial!
Labels Setup Guide inside the Scene Builder
This tutorial gives easy-to-follow instructions for setting up labels using the Scene Builder.
Watch tutorial!
How to Twitch Livechat Widget Guide
This guide explains how to add and use the Twitch live chat widget on your stream in simple steps.
Watch tutorial!
How to set up Alerts Video Tutorial
Learn how to easily set up alerts for your stream by following this step-by-step video tutorial.
Watch tutorial!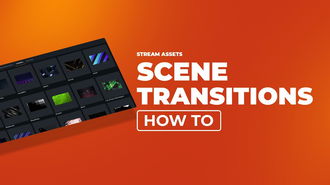
Tutorial about how to integrate Stinger Transitions
This tutorial teaches you how to smoothly integrate stinger transitions into your streams, adding a professional touch.
Watch tutorial!



































