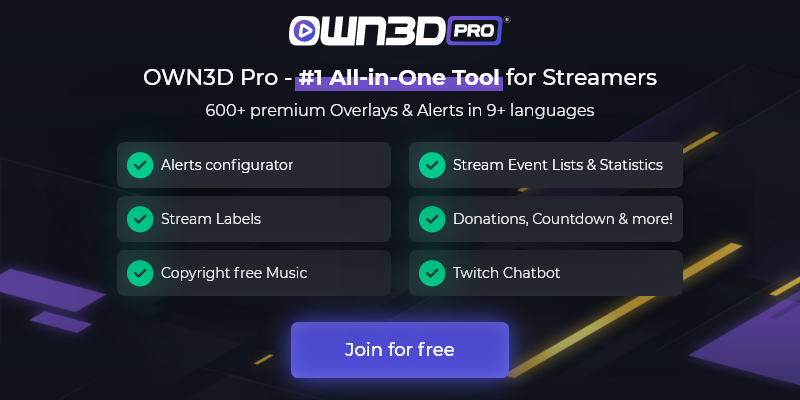1 What is Trovo?
In mid-2020, the launch of a new streaming service caused a stir in the community. Trovo, the new prank from the Chinese house of Tencent, saw the light of day and everyone wondered: what is it anyway? Well, the answer is actually quite simple: Trovo is a streaming service that was built as a direct competitor for Twitch. The Chinese company, which has already acquired well-known game companies like Riot Games, could not simply stand by and watch the big players from the US dominate a market that seems to be growing steadily. So they decided to take a closer look at Twitch and create a platform that should be very similar to the big model, both in terms of appearance and handling.
After Twitch, YouTube and Facebook, Trovo Streaming is the fourth largest streaming platform in the world, and despite the fact that the aforementioned services continue to dominate, the Trovo streaming platform is now recording quite respectable user numbers more than a year after its launch. This is reason enough for us to introduce the portal to you in more detail.
2 Create an account for Trovo Streaming
Before we get started with our ultimate Trovo live streaming tutorial, there is one thing to do: Of course - to start streaming, you'll first need a Trovo account. If you've been on Twitch before or even have your own channel there, the Trovo homepage will look familiar to you right away. This is because it is almost more than just inspired by Twitch. Of course, this also means that the page is very clearly arranged and intuitively understandable.
- Click on "Login / Register" in the upper right corner.
- Now a pop-up window will open - click on the "Register" tab

- Fill in the registration form. Choose a username. This username will also be the name of your future channel. So choose it carefully.
- To complete the registration and make sure that the email address you entered is your own, a confirmation code will now be sent to the corresponding address.

- Open the email and copy the code to your clipboard.
- Paste the code into the field on the Trovo website and wait a moment.
- You will now be automatically redirected to the home page and your account has been successfully created.
2.1 After the counter position
After you have created your Trovo account and remain on the start page for a moment, you will automatically be shown a pop-up window with the title "Welcome to Trovo". Here you have the opportunity to select your favorite games and content. If you then click on the "Let's go" button, the settings will be saved and Trovo's start page will be updated and adapted according to your preferences. From now on, Trovo knows which content you like best. Depending on your viewing behavior on the page or in the app, these settings will be adjusted again and again with the analysis of your data, so that a pleasant user experience is always ensured.

3 Personalize your profile and channel
There you go. Your channel has been successfully created and you are now officially a member of Trovo. Cool, isn't it? But before you start your own stream, we should take a look at the settings regarding your presence on the Trovo streaming platform. These are very important if you want to make it as a creator on Trovo. Besides, it's nicer to personalize your newly created account a bit and customize it according to your ideas.
3.1 Settings
You can access the "Settings" menu by clicking on your profile picture in the top right-hand corner and then on "Settings" in the drop-down menu. Here you have the possibility to make various adjustments. The menu is divided into the tabs "Security & Account", "Privacy", "Notifications", and "Preferences". So you can not only change your password and email address here, but also set various privacy settings.

3.2 Creator Studio
The Creative Studio is your hub to manage your channel and stream. This is where all the threads come together and all the settings that need to be made regarding your career on Trovo are made here. You can access the menu by clicking on your profile picture at the top right and then on the "Creator Studio" tab.

3.2.1 Stream
In this menu item, you can see the information about your stream. This includes the stream key, which you need to start your stream later with OBS Studio. You can also define the stream title, the category, the language you speak, and the type of content regarding parental control. This menu is especially important for all creators because it should always be kept up to date.
3.2.2 Channel
The channel menu contains various subcategories. All settings for your channel are made here.
Chat Options

Everything concerning your chat is set in this menu. You have the possibility to disable posting links to websites, enable follower-only chat or manage your alerts. You can also set certain rules for your chat under "Chat Rules" - this test will then be displayed to every user who is about to send the first chat message. By accepting these rules he or she agrees to abide by them.
Customization

If you are already a member of Trovo's Creator Partnership Program, you can add your own emotes to your community. You can upload and assign different emotes for different tiers.
Display

To make a good first impression on potential viewers, we recommend that you personalize your channel a bit, not only in terms of content but also visually. To do this, use the Display menu. Here you can customize your profile picture, offline screen, and your channel bio.
Schedule

It's always a good idea to schedule your streams and thus give your viewers the opportunity to tune in. In the Stream Schedule menu, you can specify the minute when your stream will start, what game you will play and how long the stream is expected to last. A great and useful feature for all creators on Trovo!
3.2.3 Interaction
Interaction is the name of the game when it comes to streaming. It may well be in your interest to take a closer look at this menu item as well.
Raid&Host

Raiding is a well-known function on Twitch, which Trovo seems to have adopted 1:1. Here, streams are "raided" - when their own stream is over, creators can send their viewers to another channel. This creates a great community feeling and creators benefit from each other's reach.
Hosting another channel, on the other hand, means that your viewers will watch the channel, but your community will keep to themselves and talk about it in your chat.
All the settings you need to make in this regard are defined in this menu.
Invitations

By default, you can receive team invites from anyone. However, if you don't want that, you can set who can send you team invitations and who can't here.
3.2.4 Insights
All the data you need to analyze about your stream, your individual transmissions and your growth is displayed in this menu category.
Trovo 500

Trovo 500 is the Creator Partnership program. Here you can track which level you have already reached and what the current status is. You can also see exactly how far you still have to go before you can join the Creator Partnership Program. This data is updated daily around 10:00.
My Growth

When it comes to checking your steady growth, this menu is perfect for you. Here you can see which Perks you have already unlocked, how far you are from the next Perk, and what you should do to reach it.
Stream History

Want to take a closer look at past streams? No problem! Here you can see how long your streams ran, what the highest number of concurrent viewers was, and how many new followers you were able to gain during them. In addition, the associated VoDs of your streams are also listed here.
Stream Analytics

If you want to dive a little deeper and analyze your stream in its entirety, you should take a look at the "Stream Analytics" menu. This overview is much more detailed than the "Stream History" and lets you see exactly what was going on in your stream.
3.2.5 Revenue
If you're making money streaming on Trovo and your work as a creator has progressed to the point where you're a partner, then the "Revenue" menu is the place to go.
Monetize

Everything about monetizing your channel is displayed here. If you are not yet a Trovo partner, you can see what the requirements are here.
Earnings

Here you can find a detailed summary of your earnings on Trovo.
Documents
If there are relevant documents regarding your earnings, you will find them in this menu. For example, invoices or payment receipts that are important for your tax return.
3.2.6 Community
Your community or viewers are the heart of your stream. They should be the reason why you started streaming and deserve fair treatment. You will be able to set everything concerning this topic in the Community menu.
Roles Manager

You have the possibility to assign roles to certain viewers for your channel. You can assign moderators to control your stream and warn or ban conspicuous users. There are 3 different predefined roles for your channel: Supermod, Moderator & Editor. All these roles have certain permissions. If you want to create your own posts and define them accordingly, you can do so by clicking on "Custom Role".
Banned

Here you can see all users who have been banned. So you can also see in this list the reason why certain users have been banned by your moderators. As the channel owner, it is up to you to decide whether you want to remove or reduce the bans or leave them as they are.
Activity

You can see what your mods and admins are up to in the activity menu. This way, you can always keep an eye on the people responsible for your channel and, if necessary, initiate optimization measures.
Managed Channels

If you are a mod or admin of one or more channels, this menu offers you a good overview of the corresponding roles and channels.
Teams

On Trovo you can team up with other streamers and form so-called teams. This feature is meant to build up a bubble that helps each other with hosts, raids, and mutual support.
Stream Tools

Trovo has already integrated some stream tools directly into the in-house ecosystem, so not much work is needed to activate certain tools like chatbots or alerts.
4 Before the stream: Stream settings on Trovo
Before you start a stream, you should make certain preparations. Some of these preparations are general, others you should keep an eye on regularly. What we mean by this, you will learn in this section.
Stream Title
Setting the stream title is immensely important because all users will see it when they are browsing Trovo as a preview of your stream is the automatically generated thumbnail and the stream title. You should choose and phrase the title wisely. Describe exactly what you are doing and what you can see in your stream. If you are doing a speedrun, it makes sense to indicate this in the stream title as well. Similarly, if you are doing other special things - for example, a blind playthrough or an IRL stream from vacation.
Category
Usually, before you start your stream, you already know what game you'll be playing or what category you'll be active in. If this is the case, you can set the category beforehand so that you will be listed in the appropriate category in the very first moments. This makes sense because some users choose their streams while browsing through their preferred games.
5 Before the stream: Stream settings in the streaming program
You start your stream on Trovo with the help of a so-called streaming tool. These small programs are the missing piece of the puzzle between your content and the streaming platform Trovo. It receives the data, i.e. the signals (audio & video), and then sends them on to Trovo in real-time and according to your settings. But there are some important things to consider when setting up the program. The values you set here will partly determine what the quality of your stream will be, what will be displayed to the viewer, and how pronounced the load on your internet or computer will be during the streaming session.
Video resolution

As a rule, most streams can be seen in the classic Full HD resolution. This means 1920 x 1080 pixels. However, if the speed of your Internet connection is not sufficient to transmit this resolution without problems, you can downgrade it to HD, for example, which would mean a resolution of 1280 x 720.
Video bitrate

A higher bitrate results in better video quality of your stream. However, the possible bitrate depends on how fast your internet is. While most creators on Trovo and other streaming portals use a bitrate of 6000, in some cases it might make sense to throttle the bitrate accordingly. This way, the video quality will be slightly lower, but the stream will run much smoother, making for a more enjoyable experience for your viewers.
Audio Sample Rate

Not only the video quality but also the audio quality is extremely important for a stream on Trovo. Therefore, you should not only rely on the right hardware but also make sure that it can be used in the best possible way. Setting the audio sample rate can certainly determine how the quality of the sound in both microphone and in-game. The best possible setting here is 48 kHz - this is roughly equivalent to the quality of a high-quality CD recording.
Processor priority

Does your computer have a powerful processor? Then you can set the processor priority in the settings of your streaming program a bit higher. This will reserve a bit more performance for the program, which can result in a smoother streaming experience for you and your viewers.
6 Start a livestream with OBS Studio - The step-by-step guide
Now it gets interesting! So you've set all the settings, personalized your channel, chosen your category, and you're ready to start your stream? Then we'd like to take a detailed look at it in this section. With the help of a detailed Trovo Live Streaming guide, we will take you through the entire process of the initial setup, so that no questions remain unanswered at the end. Before you start, you should download the free streaming tool OBS Studio - here you can download it directly.
Connect OBS to Trovo account
- Start the OBS Studio program.
- Navigate with the mouse to the upper left corner, click on "File" and then on "Settings".

- In the settings, you should now first select Trovo as your preferred platform.
- Click on "Stream" and select Trovo from the drop-down menu.

- Now you have to copy your stream key from Trovo. You can find it on the Trovo website in your browser. The stream key is stored in the Creator Studio. Just click on "Copy" to copy it.
- Now go back to OBS Studio and paste the copied key into the field provided.
Create OBS scenes and start the stream
- Click on the plus symbol in the bottom left corner of the scene menu.

- Type in the name of this scene. For example: Main Screen

- Now you should connect this scene to the sources you want to present to your viewers. To do that click the plus icon in the Sources menu.

- Select the source (webcam, screen, game, etc.) and finish the setup.
- After you have created all the scenes and sources, you can start your stream by clicking "Start Stream" on the right side of the program.
6.1 Enhance your stream with OWN3D Pro
Hundreds of overlays, alerts and design elements for your stream. Useful features like, alerts configurations, statistics, chat bots, chat integration and royalty-free music integration - all in one place - with a single tool!
OWN3D Pro combines ease of use with innovation and gives you the power to make your stream a true experience. OWN3D Pro is installed as a single OBS plug-in and is ready to use right out of the box. You can customize your stream with just a few clicks and present a stylish overall concept of your stream to your viewers. Set up a chat bot, run cool transitions between your scenes or listen to atmospheric royalty-free music in your stream without having to worry about copyright issues.

The innovative OBS plug-in OWN3D Pro offers you all this and more. With its intuitive interface, you can easily click through the huge library of options that will turn your stream into an audiovisual treat. Add many useful widgets like the chat box with one click and set up your own donation page. OWN3D Pro is the ultimate 1-click tool for streamers who want to customize their stream to their specific needs, and it's just waiting for you to try it out too.
Because the great thing is: You can use OWN3D Pro completely relaxed for free and try it out. You'll be amazed at how easy it is to set up and you'll be clicking through the unique collection of design and stream elements in no time. Get the free OBS Studio plug-in OWN3D Pro, get inspired by the huge selection of overlays and extensions and design your stream the way you want it!
7 Trovo Creator Partnership Program
With the Trovo Creator Partnership Program or also called Trovo 500, Trovo has established a system similar to the partner program of YouTube or Twitch. The program primarily helps you to monetize your work as a creator on Trovo. As an affiliate, you have the opportunity to advertise, activate subscribers, or upload your own paid emotes. Of course, not every creator is a Trovo partner right away - on the contrary: streamers have to work hard to earn the status of a Trovo partner. You should meet these requirements:
- Have streamed on at least 8 days in the last month.
- These streams should have run for at least 60 minutes each.
- A total of 400 hours of watch time per month.
- At least 50 followers on your channel.
8 The big Trovo live streaming guide - The conclusion
Trovo is an interactive streaming platform that has obviously copied a lot from its big role model Twitch. This starts with the visual design of the website and ends with the requirements for the partner program. Those who stream on Trovo should be aware that only a fraction of the number of viewers is on the move here, as is the case with competitor platforms such as YouTube or Twitch. However, once you have made a name for yourself in the Trovo community, the Chinese Twitch clone can be a very interesting alternative for people who think they will be lost in the mass of streamers on Twitch.