Animated OBS Alerts for Streamers
Stream like the big boys and girls by purchasing high-quality OBS alerts to show off every important event on your stream! From donations to subscriptions, OWN3D’s designs will make your stream stand out and add that little bit of extra oomph to your broadcast.
Showing 0 of 197 results
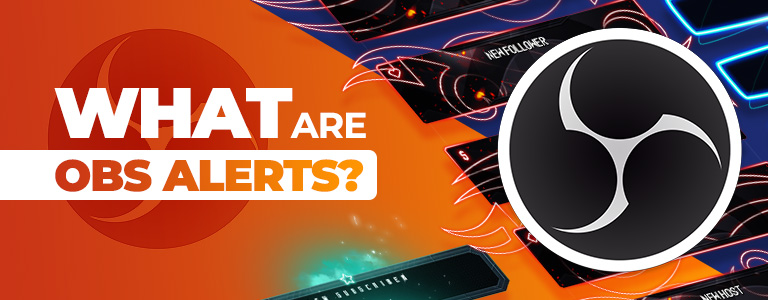
What are OBS alerts and why are they useful for streaming?
Many streamers around the world love to use OBS Studio and integrate every source they need for streaming on Twitch, Facebook, YouTube and more in their favorite broadcasting tool, including OBS alerts, but what exactly are OBS alerts?
Alerts and notifications are a key part of the modern streaming experience. They are automatically triggered whenever a viewer supports you in a particular way (like following, donating, subscribing and other events). Alerts inform both the streamer and their viewers alike about the event, with a little graphic and a sound effect serving to commemorate the moment, OWN3D offers a variety of OBS sound alerts.
Check out one of our OBS alerts in action below:
Animated Twitch Alerts & YouTube Stream Notifications
Synthrunner Animated Twitch Alerts & YouTube Stream Notifications
- All colour versions as presented in the product image
- 5 Twitch alerts for events in your stream
- 1 PSD and 5 PNG files included
Using OBS alerts in your streams is a real low-hanging fruit, a simple and effective method to make your broadcast stand out from the amateurs. Regardless of which platform you stream on, the automatic shoutouts help you build your community as your viewers are directly rewarded for their support. We at OWN3D offer flexible and well-planned designs that are compatible with all of the big platforms and incorporate elements for each of their special events (like Twitch’s raids or Facebook’s Stars).
Setting up the right kind of alerts can make a huge difference in your content creation journey. They can make your stream stand out and help you build your community in a unique way, providing something tangible that many other broadcasters will lack!
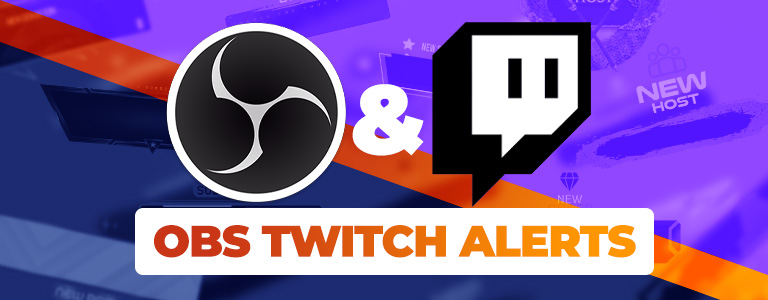
What are OBS Twitch alerts?
With OBS Twitch alerts you let yourself and your viewers know that something significant has happened in your Twitch stream. Whether it's a donation from one of your loyal viewers, a new follower that joins your lovely community, a new sub that wants to support you, a host or raid from some other amazing content creator or someone cheering you Bits: you can use Twitch alerts with OBS to visually highlight all the events in your livestream and celebrate them with your community.
There are tons of different designs you can use for your OBS Twitch alerts - most of them are small but concise boxes that mark automatically when something great happens. With alerts that fit your content you can even make sure that your entire stream design is very recognizable and attracts new viewers. If you want to know further how to set up those really helpful alert boxes, make sure to check out our tutorial below!
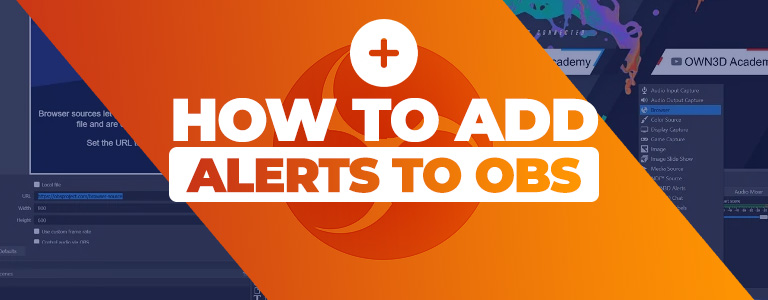
How to add alerts to OBS
Adding alerts to OBS Studio is really easy if you follow our quick and simple steps. The best way how to get alerts on OBS is to use a browser source within the broadcasting tool. We will show you now how to set up alerts on OBS with those sources.
Step 1
Look for the "Scenes" dock in OBS Studio and select the scene where you would like to insert your OBS alerts. Clicking "+" in the "Sources" dock will bring up a drop-down menu that allows you to include various elements in your stream scene. Now select "Browser" source in the menu to add your OBS alerts.
Step 2
The "Create/Select Source" window appears. Here you can either create a new source or insert an existing one into your scene. This means that you can directly add a source you’re already using in a different scene to this one (via the “Add existing” list) without having to set it up all over again from scratch. Name your new source (e.g., "OBS Twitch alerts") and then click on "OK."
Step 3
This will take you to the properties window of your new browser source. Here you can add the alerts URL (from StreamElements or Streamlabs e.g.) to the OBS scene. Finally, adjust the height and width to your OBS resolution and click "OK".
If you want to learn more about setting upStreamElementsorStreamlabsfor your OBS Twitch alerts, have a look at our detailed guides about both streaming tools!

Are you looking for more information about streaming?
To OWN3D Academy!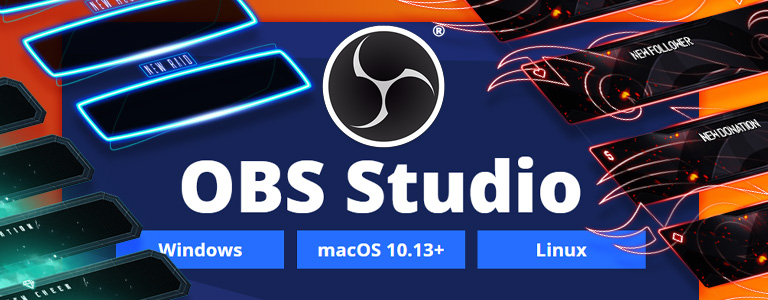
Everything you need to know about OBS
OBS Studio is a free video recording and streaming software, the first version of which was released in September 2012. The broadcasting tool can be used to record on-screen content for offline use or to broadcast it in real time to a streaming platform like Twitch. It serves as an interface between the computer and the streaming platform, and it offers numerous possibilities to modify the original screengrab.
You can select specific sections of the screen, adjust the image quality or add other elements like filters or overlays. OBS Studio takes care of all these tasks so that you can directly process the screen content according to your ideas.
With many useful and beginner-friendly functions, the free tool offers great opportunities for beginners and experienced streamers alike to optimize their content.
You can do a lot more with OBS than just stream! Nowadays, it's quite normal to have meetings or video calls from home on the Internet. To optimize the result, OBS Studio has an interesting feature: the Virtual Camera. It allows you to set up your webcam and background in OBS Studio and eventually send them to Skype, Slack or Google Meet. This way, you can set up scenes to spice up the dull look of a generic video call.
OBS Studio is also a great tool for creating screen recordings. Many gamers make use of this feature to record their gameplay and upload it to video platforms like YouTube. This can be done either as part of an uncut Let’s Play, a retrospective, or other compilations.
Presentations or video tutorials can also be recorded with this feature. No matter what is happening on your screen, OBS Studio can capture it and save it to your hard drive so you can edit the video later and publish it elsewhere.
OBS now supports almost every major streaming platform (including Twitch, YouTube and Facebook) and covers pretty much every application that even remotely has something to do with streaming. Though it is completely free and open source, some plugins are either partially or fully behind a paywall.
OBS alerts – Frequently Asked Questions
There is a reason why every big streamer uses alerts. Technically, they are not necessary to stream, but it would be a waste to do so. Alerts are proven to greatly increase audience engagement from follows to donations and subscriptions. It is also just a nice thing to have, a little something to give back to your fans. Especially once you fall in love with one of OWN3D’s awesome designs: really, then there is no looking back!
Donating, following, raiding, subscribing the other main viewer activities should all have a dedicated alert to show your appreciation for your viewers’ support. OWN3D’s alert packages at OWN3D are compatible with all streaming platforms and we’ve got handy step-by-step guides to ensure that you don’t get lost along the way.
Both streaming software have their pros and cons. OBS is free and its open-source customizability offers a lot of powerful options that should cover 99% of your streaming needs. For big professionals, or those looking for a lot of tiny specific features, it might be worth forking out for Streamlabs.
If your Twitch alerts have no sound in OBS make sure that the browser source you added into OBS is not muted. To do so, open your Alert box browser source in OBS, copy the link and open the link in your browser. Right click the browser tab and make sure that your browser is not muted.
Would you like to learn more?
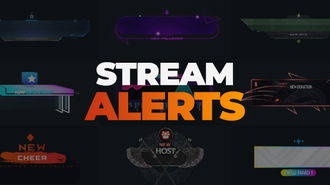
Are you looking for even more designs?
Check out our stream alerts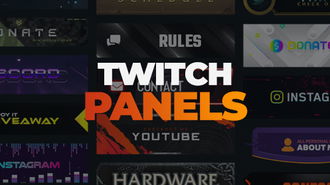
Would you like to have matching panels for your design?
Take a look at our Twitch panels
Would you like to learn more about the perfect OBS setup?
Here’s the best OBS tutorial you will find anywhere
































