Animated YouTube Stream Alerts
Are you streaming on YouTube and looking for a way to increase user interaction? Then you should definitely use YouTube Stream Alerts with high-quality animated designs! YouTube Alerts show live in-stream whenever a viewer subscribes to you, leaves a Super Chat message or supports you financially with a donation. At OWN3D, you're sure to find the perfect design for your YouTube Stream Alerts, and with them, a way to directly thank your viewers for their support!
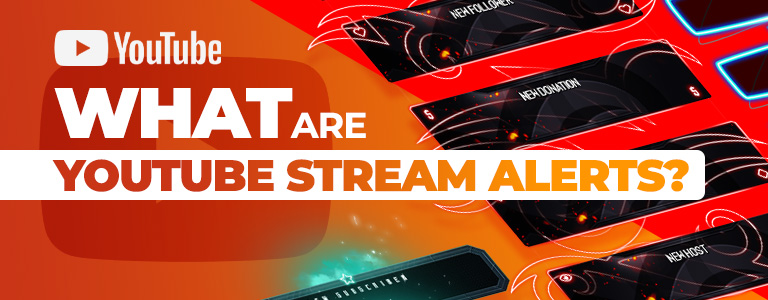
What are YouTube Stream Alerts?
YouTube is known as the top platform for recorded video content online, but it is also becoming increasingly popular as a streaming platform. Numerous major content creators have moved from Twitch to YouTube and have been entertaining their viewers there ever since. It is fair to say that YouTube has emerged as a true competitor to Twitch.
The community aspect is an important incentive for content creators to stay on the platform. So, if you want to take off with livestreams on YouTube, you should make sure that your viewers feel appreciated for their actions – and therefore interact more with you. With YouTube Stream Alerts, you can do just that. When you use YouTube Alerts in your stream, you motivate your viewers to subscribe to you, support you with a donation, sign up for memberships, and more.
YouTube Stream Alerts are an important element of livestream designs (like overlays and emojis), and they help you keep better track of all your stream events. OWN3D's YouTube Stream Alert designs are created in a way to ensure that the main focus is fully on the alert at the moment of action. Your viewers and you will then see the alert with the fan's name and the action performed for a few seconds in the livestream. This way, the loyal viewer gets exactly the attention they deserve – a great way to boost the bond between you and your community!
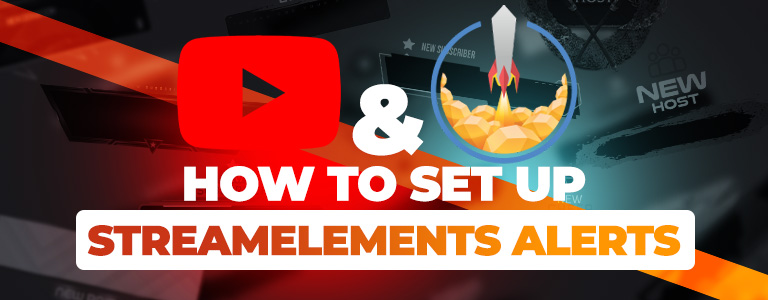
How to set up StreamElements alerts
Step 1
Log in to StreamElements with your YouTube account. Then click on "Streaming tools" on the left side of the dashboard and select "My Overlays". Here, you can create and manage your StreamElements YouTube alerts!
Step 2
Click the "New Overlay" button to create your new YouTube Alerts. Click "Start" in the overlay editor to confirm the recommended resolution. Now you have created a new empty overlay where you will now add your alerts. Click on the blue plus symbol in the lower left corner and select the "AlertBox" in the "Alerts" menu. Your alerts will appear in the blue frame that appears.
Step 3
Now we will exchange the default video files for your OWN3D YouTube Livestream Alerts. On the left side of the page, you will see the menu for your Subscriber, Member, Super Chat, Donate or Purchase Alerts. Click on the gear next to the alert you want to customize. Then, in "Change Video" under the "Upload" menu, you can upload and select your new YouTube Alert designs.
Step 4
You have now uploaded your new YouTube Alert designs to StreamElements and can make some adjustments to the text or sound should you wish to do so. (Tip: For many of our alerts, the "text over image" layout is optimal.) Once you have set everything up, you can test your YouTube alerts directly under "Emulate". If the text is not displayed immediately within the alert design, click on "Text settings" and then on "Advanced". Here, you can change the text position. When you have finished setting up your StreamElements YouTube Alerts, click "Save" in the top right corner.
Step 5
In StreamElements, you will see a link icon to the left of "Preview". Click on it to add your YouTube Alerts to a broadcasting tool of your choice. We use OBS Studio for this example, but the steps work similarly for other tools. If you are still looking for a suitableYouTube streaming software, read more about it in our article.
Step 6
Open OBS Studio and add a new browser source to your scene in the "Sources" dock by clicking on the "+". Give your browser source a name like "Alerts YouTube" and click "Okay". In the next window you can add the URL to your YouTube alerts in the "URL" field. You can change the resolution to 1920 width and 1080 height. Make sure you know which resolution you have in OBS Studio for your stream. You can find this under "Settings" in the "Video" menu. The "Base (canvas) resolution" should have the same dimensions as your browser source.
Once you have set everything up, click "Okay", and you're ready to stream with your new YouTube alerts!
YouTube Stream Alerts for every taste
You've been looking for YouTube alerts for a long time, but you haven’t found the perfect design just yet? Then it's time for you to take a look around the bulging OWN3D store. We have YouTube alerts for every style, every occasion, and even every season. Our talented illustrators are always looking to expand the diversity and variety of our store, so you are guaranteed to find the perfect YouTube Stream Alerts that will blend beautifully into your livestream. Your community will love them!
Stand out from the crowd with YouTube Stream Alerts
YouTube Alerts help you make a good first impression on new viewers. Integrating YouTube Stream Alerts is a simple and straightforward way to make your content look professional. It will immediately make you stand out among the numerous streamers on YouTube. Not only are the alerts attractive and pretty to look at, they are also a great tool for building your community.
Frequently Asked Questions about YouTube Stream Alerts
YouTube Stream Alerts make it more likely that your viewers will support you. By using them, you'll strengthen your bond with your community due to directly thanking them for every stream action.
That depends on whether you've just started streaming on YouTube or you've been doing it for a while (in which case you might be part of the YouTube Partner Program.) For new streamers, it is recommended to set up Subscriber Alerts and Donation Alerts first. You can set up all the other YouTube alerts as well but they won’t trigger unless you’re already partnered, so you can save time here. However, if you participate in the YouTube Partner Program, you can also create YouTube Stream Alerts for Super Chat and Memberships in all variations. With the OWN3D YouTube Alert packages, you can have all these stream actions covered from the beginning.
All of the biggest streaming tools are compatible with OWN3D’s stream alerts. There are a few ways to set up your alerts for YouTube: above, you can find a tutorial for how to quickly and easily set up YouTube alerts in the popular streaming tool StreamElements. If you want to set up YouTube alerts in Streamlabs, you can do that too!
Everything you need to know about livestreaming on YouTube!
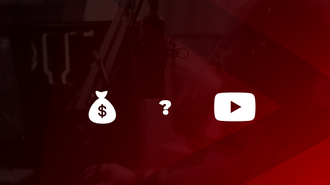
Do you want to get started with YouTube and want to know what monetization opportunities you have?
read more!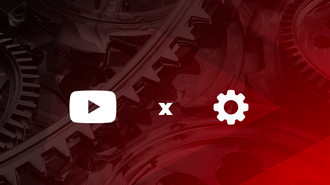
Do you need help setting up your YouTube stream to run perfectly and smoothly?
read more!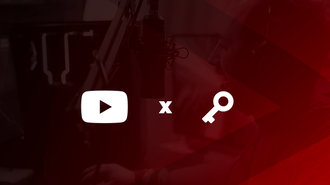
Are you ready to stream on YouTube and are now looking for the YouTube Stream Key to finally get started?
read more!
































