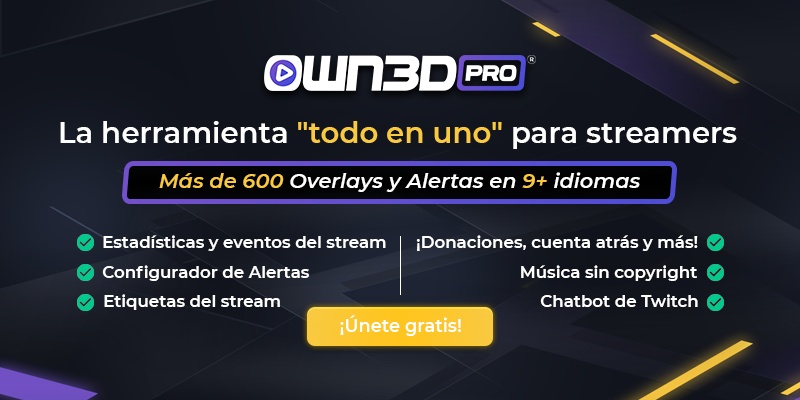1 ¿Qué es Trovo?
A mediados de 2020, el lanzamiento de un nuevo servicio de streaming causó un gran revuelo en la comunidad. Trovo, la nueva apuesta de la empresa china Tencent, vio la luz y todo el mundo se preguntó: ¿qué es Trovo? Pues bien, la respuesta es bastante sencilla: Trovo es un servicio de streaming creado para competir directamente con Twitch. La empresa china, que ya ha adquirido empresas de juegos muy conocidas, como Riot Games, no podía quedarse de brazos cruzados y ver cómo los grandes jugadores de EE.UU. dominaban un mercado que parece crecer sin parar. Así que decidieron observar de cerca a Twitch y crear una plataforma muy similar, tanto en apariencia como en manejo.
Después de Twitch, YouTube y Facebook, Trovo es la cuarta plataforma de streaming del mundo, y a pesar de que los servicios mencionados siguen imponiéndose, la plataforma de streaming Trovo está registrando cifras de usuarios bastante respetables más de un año después de su lanzamiento. Esto es motivo suficiente para que te presentemos el portal con más detalle.
2 Crea tu cuenta para hacer streaming en Trovo
Antes de empezar con nuestro tutorial sobre cómo hacer directos en Trovo, hay que hacer una cosa: crearse una cuenta de Trovo. Si ya has usado Twitch o tienes tu propio canal allí, la página de inicio de Trovo te resultará muy familiar. Esto se debe a que está casi inspirada en Twitch. Por supuesto, esto también significa que la página está organizada de forma muy clara e intuitiva.
- Haz clic en "Iniciar sesión / Registrarse" en la esquina superior derecha.
- Ahora se abrirá una ventana emergente - haz clic en la pestaña "Registro".

- Rellena el formulario de registro. Elige un nombre de usuario. Este nombre de usuario será también el nombre de tu futuro canal. Así que elígelo con cuidado.
- Para completar el registro y asegurarte de que la dirección de correo electrónico que has introducido es la tuya, ahora se enviará un código de confirmación a la dirección correspondiente.

- Abre el correo electrónico y copia el código en tu portapapeles.
- Pega el código en el campo del sitio web de Trovo y espera un momento.
- Ahora serás redirigido automáticamente a la página de inicio y tu cuenta se habrá creado con éxito.
2.1 Tras crear tu cuenta de Trovo e iniciar sesión
Después de crear tu cuenta en Trovo y pasar un rato en la página de inicio, se te mostrará automáticamente una ventana emergente con el título "Bienvenido a Trovo". Aquí tienes la oportunidad de seleccionar tus juegos y contenidos favoritos. Si a continuación haces clic en el botón "Vamos", los ajustes se guardarán y la página de inicio de Trovo se actualizará y adaptará según tus preferencias. A partir de ahora, Trovo sabe qué contenido te gusta más. En función de tu comportamiento de visualización en la página o en la aplicación, estos ajustes se adaptarán una y otra vez con el análisis de tus datos, de modo que se garantice siempre una experiencia de usuario agradable.

3 Personaliza tu perfil y tu canal
Ya está. Tu canal se ha creado con éxito y ya eres oficialmente miembro de Trovo. Genial, ¿verdad? Pero antes de que empieces tu propio stream, deberíamos echar un vistazo a tus ajustes y sobre todo a qué mostrará sobre tí la plataforma de streaming de Trovo. Esta configuración es muy importante, sobre todo, si quieres triunfar como creador de contenido en Trovo. Además, ahora es el mejor momento para personalizar un poco tu cuenta recién creada y adaptarla a tus gustos.
3.1 Opciones
Puedes acceder al menú "Configuración" haciendo clic en tu foto de perfil en la esquina superior derecha y luego en "Configuración" en el menú desplegable. Aquí tienes la posibilidad de hacer varios ajustes. El menú está dividido en las pestañas "Seguridad y cuenta", "Privacidad", "Notificaciones" y "Preferencias". Así que no sólo puedes cambiar tu contraseña y dirección de correo electrónico aquí, sino también establecer varios ajustes de privacidad.

3.2 Creator Studio
El Creative Studio es tu centro de operaciones y donde configurarás tu canal y stream en última instancia. Aquí es donde todo comienza a tomar forma y donde se encuentran las opciones más importantes. Antes de convertirte en una estrella de Trovo, debes pasar por aquí y configurarlo todo bien. Puedes acceder al menú haciendo clic en tu foto de perfil, arriba a la derecha y después en la opción "Creator Studio".

3.2.1 Stream
En este elemento del menú, puedes ver la información sobre tu stream. Esto incluye la clave de transmisión (Trovo Stream Key), que necesitas para iniciar tu stream, más tarde, con OBS Studio. También puedes definir el título del stream, la categoría, el idioma que hablas y el tipo de contenido respecto al control parental. Este menú es especialmente importante para todos los creadores, siempre debes tenerlo actualizado.
3.2.2 Canal
El menú del canal contiene varias subcategorías. Aquí se realizan todos los ajustes de tu canal.
Opciones del chat

Todo lo relativo a tu chat se encuentra en este menú. Tienes la posibilidad de desactivar la publicación de enlaces a sitios web, activar el chat sólo para seguidores o gestionar tus alertas. También puedes establecer ciertas reglas para tu chat en "Reglas del chat" - esto mandará un mensaje a cada usuario que vaya antes de que envíe su primer mensaje en tu canal. Al aceptar estas reglas se compromete a cumplirlas.
Personalización

Si ya eres miembro del Programa de Creadores de contenido socios de Trovo, puedes comenzar a añadir tus propios emotes a tu comunidad. Puedes subir y asignar diferentes emotes para diferentes niveles.
Mostrar

Para causar una buena primera impresión a los nuevos espectadores, te recomendamos que personalices un poco tu canal, no sólo en cuanto al contenido sino también visualmente. Para ello, utiliza el menú Mostrar. Aquí puedes personalizar la imagen de tu perfil, la pantalla sin conexión y la biografía de tu canal.
Horarios

Siempre es una buena idea programar tus streamings y ofrecer así a tus espectadores la oportunidad de saber cuándo te pueden encontrar en directo. En el menú de programación u horarios de streamings, puedes especificar la hora a la que comenzará tu directo, el juego al que jugarás y la duración total del mismo. ¡Una función estupenda y muy útil, perfecta para todos los creadores de contenido de Trovo!
3.2.3 Interacción
La interacción es el nombre del juego cuando se trata de streaming. Puede que también te interese echar un vistazo a este elemento del menú.
Raid y Host

La raid es una función muy conocida en Twitch, que Trovo parece haber copiado íntegramente. Aquí, los streams se "raidean": cuando su propio stream termina, los creadores pueden enviar a sus espectadores a otro canal. Esto crea un gran sentimiento de comunidad y los creadores se benefician de la generosidad de otros.
Por otro lado, alojar o “hostear” otro canal significa que tus espectadores verán el canal, pero tu comunidad se mantendrá al margen y hablarán sobre lo que están viendo en tu chat. A diferencia de la Raid, que hace que todos vayan al canal del streamer al que has “raideado”.
Todos los ajustes que necesitas hacer a este respecto están definidos en este menú.
Invitaciones

Por defecto, puedes recibir invitaciones de equipo de cualquier persona. Sin embargo, si no quieres eso, puedes establecer aquí quién puede enviarte invitaciones de equipo y quién no.
3.2.4 Conclusiones
En esta categoría se muestran todos los datos que necesitas analizar sobre tu stream, todos los datos de tus directos, uno por uno, y tu crecimiento.
Trovo 500

Trovo 500 es el Programa de Creadores de contenido que ya son socios. Aquí puedes saber qué nivel has alcanzado ya y cuál es el estado actual. También puedes ver exactamente cuánto te queda antes de poder unirte al Programa de Socios Creadores. Estos datos se actualizan diariamente alrededor de las 10:00.
Mi crecimiento

Cuando se trata de comprobar tu crecimiento, este es el menú al que debes ir. Aquí puedes ver las medallas o Perks que ya has desbloqueado, lo lejos que estás de la siguiente meta y lo que debes hacer para alcanzarla.
Historial de transmisiones

¿Quieres echar un vistazo más de cerca a tus streamings pasados? ¡No hay problema! Aquí puedes ver la duración de tus directos, el número máximo de espectadores simultáneos y el número de nuevos seguidores que has conseguido durante los mismos. Además, los VoDs asociados a tus streamings también aparecerán aquí.
Análisis de transmisión

Si quieres profundizar un poco más y analizar tu stream al completo, deberías echar un vistazo al menú "Análisis del Stream". Esta visión general es mucho más detallada que la del "Historial de directos" y te permite ver exactamente lo que ocurre en tu stream.
3.2.5 Ingresos
Si estás ganando dinero por streaming en Trovo y tu trabajo como creador ha progresado hasta el punto de ser ya socio de Trovo, entonces el menú "Ingresos" es el lugar al que debes ir para comprobar cuánto llevas ganado.
Monetizar

Aquí se muestra todo lo relacionado con la monetización de tu canal. Si todavía no eres socio de Trovo, puedes ver los requisitos que te faltan aquí.
Ganancias

Aquí encontrarás un resumen detallado de tus ingresos en Trovo.
Documentos
En este menú encontrarás los documentos relevantes sobre tus ingresos. Por ejemplo, facturas o recibos de pagos que son importantes para tu declaración de la renta.
3.2.6 Comunidad
Tu comunidad o tus espectadores son el corazón de tu stream. Deben ser la razón por la que empezaste a hacer directos y merecen un trato justo. Podrás configurar todo lo relativo a este tema en el menú Comunidad.
Administrador de roles

Tienes la posibilidad de asignar roles a determinados espectadores de tu canal. Puedes asignar moderadores para que controlen tu chat y adviertan o baneen a los usuarios más molestos. Hay 3 roles diferentes predefinidos para tu canal: Supermod, Moderador y Editor. Todos estos roles tienen permisos diferentes. Si quieres crear tus propios roles y personalizarlos a tu gusto, puedes hacerlo haciendo clic en "Rol personalizado".
Baneados/Prohibido

Aquí puedes ver todos los usuarios que han sido baneados. También puedes ver en esta lista la razón por la que ciertos usuarios han sido baneados por tus moderadores. Como propietario del canal, tú decides si quieres eliminar o reducir los baneos o dejarlos como están.
Actividad

Puedes ver lo que hacen tus mods y administradores en el menú de actividad. De esta manera, siempre puedes vigilar a los responsables de tu canal y, si es necesario, tomar medidas.
Canales administrados

Si eres moderador o administrador de uno o más canales, este menú te ofrece una buena visión general de los roles y canales en los que tienes poderes y permisos.
Equipos

En Trovo puedes asociarte con otros streamers y formar los llamados equipos. Esta función está pensada para crear una burbuja que se ayude mutuamente con hosts, raids y acciones de apoyo mutuo.
Herramientas de transmisión

Trovo ya ha integrado algunas herramientas para tu stream directamente en su ecosistema interno, por lo que no es necesario calentarse mucho la cabeza para activar ciertas características como los bots para el chat o las alertas.
4 Antes de empezar tu stream: Configuración del stream en Trovo
Antes de iniciar un stream, debes hacer ciertos preparativos. Algunos de estos preparativos son genéricos y otros deberás ir cambiándolos con cada directo. A continuación, te contamos en detalle a lo que nos referimos.
Título del stream
Ponerle un título a tu stream es muy importante porque todo lo que los usuarios verán cuando estén navegando por Trovo, como vista previa de tu stream, es la miniatura generada automáticamente y el título de tu directo. Debes elegir y redactar el título con cabeza. Describe exactamente lo que estás haciendo y lo que se puede ver en tu stream. Si estás haciendo un speedrun, indícalo en el título del stream. Del mismo modo, si estás haciendo otras cosas especiales como, por ejemplo, pasarte un juego a ciegas o un directo de tus vacaciones en Marbella, deberás indicarlo.
Categoría
Normalmente, antes de empezar tu stream, ya sabes a qué juego vas a jugar o en qué categoría vas a estar activo. Si este es el caso, puedes establecer la categoría de antemano para que aparezcas en la categoría adecuada en los primeros momentos. Esto tiene sentido ya que algunos usuarios eligen qué ver mientras navegan por Trovo en busca de sus juegos favoritos.
5 Antes del stream: cnfiguración del stream en el software de streaming
Empiezas tu streaming en Trovo gracias a un software de streaming. Estos programas son la pieza que falta en el puzle y son el puente entre tu contenido y la plataforma de streaming Trovo. Reciben los datos, es decir, las señales de audio y vídeo, y luego las procesan y envían a Trovo en tiempo real y según tu configuración. Pero hay algunas cosas importantes que debes de tener en cuenta al configurar el programa. Los valores que establezcas aquí determinarán en parte la calidad de tu streaming, lo que se mostrará al espectador y cuánta conexión chupará tu directo o cuántos recursos consumirá tu streaming de tu procesador y gráfica.
Resolución de vídeo

Por regla general, la mayoría de los streams se pueden ver con una resolución Full HD. Esto significa 1920 x 1080 píxeles. Sin embargo, si la velocidad de tu conexión a Internet no es capaz de transmitir esta resolución, puedes rebajarla a HD, por ejemplo, lo que acabarías emitiendo con una resolución de 1280 x 720.
Bitrate o tasa de bits del vídeo

Una tasa de bits más alta da lugar a una mejor calidad de imagen en tu stream. Sin embargo, la tasa de bits máxima que puedas utilizar va ligada a tu velocidad de subida. Aunque la mayoría de los creadores de contenido en Trovo y otros portales de streaming utilizan una tasa de bits de 6000, en algunos casos puede tener sentido reducir la tasa de bits para evitar que la imagen se vea entrecortada. De este modo, la calidad del vídeo será ligeramente inferior, pero la transmisión será mucho más fluida, lo que hará que tus espectadores disfruten más de la experiencia.
Audio

No sólo es importante la calidad de vídeo, sino que también lo es la calidad de audio a la hora de hacer streaming en Trovo. Por ello, debes contar con el hardware adecuado y también asegurarte de que se puede utilizar de la mejor manera posible. El ajuste de la frecuencia de muestreo de audio puede determinar la calidad del sonido del micrófono y del juego. La mejor opción posible aquí es 48 kHz, que equivale aproximadamente a la calidad de una grabación de CD de alta calidad.
Prioridad del proceso

¿Tienes un buen procesador instalado en tu ordenador? Entonces puedes configurar la prioridad del proceso en las opciones de tu programa de streaming para que éste tenga una mayor prioridad. Esto hará que el software de streaming tenga más rendimiento, algo que hará que tu directo y tu experiencia de streaming sea más fluida tanto para ti como para tus espectadores. Si tu procesador es normalito, deja esta opción en normal ya que reservar mucho procesador para el programa de streaming hará que tu juego no consiga el rendimiento esperado.
6 Comienza un stream con OBS Studio - Guía paso a paso
¡Ahora se pone interesante! ¿Así que has configurado todos los ajustes, has personalizado tu canal, has elegido tu categoría y estás listo para empezar tu directo? Entonces nos gustaría que le echaras un vistazo más detallado a esta sección. Con la ayuda de nuestra detallada guía de streaming en Trovo, te llevaremos a través de todo el proceso de la configuración inicial, para que no se te quede ninguna pregunta sin responder. Antes de empezar, debes descargar la herramienta gratuita de streaming OBS Studio - puedes descargarla directamente desde aquí.
Conecta OBS a tu cuenta de Trovo
- Inicia el programa OBS Studio.
- Navega con el ratón hasta la esquina superior izquierda, haz clic en "Archivo" y luego en "Ajustes".

- En los ajustes, debes seleccionar primero Trovo como tu plataforma preferida, en la pestaña “Emisión”.
- Haz clic en "Emisión" y selecciona Trovo en el menú desplegable.

- Ahora tienes que copiar tu clave de streaming de Trovo. Puedes encontrarla en el sitio web de Trovo con tu navegador web. La clave de transmisión de Trovo se encuentra en el apartado Creator Studio. Sólo tienes que hacer clic en "Copiar" para copiarla.
- Ahora vuelve a OBS Studio y pega la clave copiada en el campo que OBS tiene para ello.
Crea escenas de OBS y comienza tu directo
- Haz clic en el símbolo "+" de la esquina inferior izquierda del menú de escenas.

- Escribe el nombre de esta escena. Por ejemplo: Pantalla principal

- Ahora debes añadir a esta escena las fuentes que quieras presentar a tus espectadores. Para ello, haz clic en el icono del signo más del menú Fuentes.

- Selecciona la fuente (webcam, pantalla, juego, etc.) y termina la configuración.
- Una vez que hayas creado todas las escenas y añadido sus respectivas fuentes, puedes iniciar tu streaming haciendo clic en "Iniciar transmisión" en la parte derecha del programa.
6.1 Mejora tu transmisión con OWN3D Pro
Cientos de overlays, alertas y elementos de diseño para tu stream. Funciones útiles como, configuraciones de alertas, estadísticas, bots para el chat, integración de chat e integración de música libre de derechos, ¡todo en el mismo lugar, con una sola herramienta!
OWN3D Pro combina la facilidad de uso con la innovación y te da el poder de convertir tu stream en una experiencia de lo más auténtica. OWN3D Pro se instala como un único plug-in de OBS y está listo para usarse al momento. Puedes personalizar tu stream con sólo unos clics y presentar un concepto general elegante y homogéneo del stream a tus espectadores. Configura un bot de chat, ejecuta transiciones geniales entre tus escenas o escucha música de fondo libre de derechos en tu stream, y deja de preocuparte por problemas con los derechos de autor.

El innovador plug-in OBS OWN3D Pro te ofrece todo esto y mucho más. Con su interfaz intuitiva, puedes hacer clic fácilmente en la enorme biblioteca de opciones que convertirán tu stream en una delicia audiovisual. Añade con un solo clic widgets útiles, como el cuadro de chat, y configura tu propia página de donaciones. OWN3D Pro es la herramienta definitiva para los streamers que quieren personalizar su stream, con 1 clic, según sus propias necesidades. ¡Prueba ya OWN3D Pro!
Porque lo mejor de todo es que: puedes utilizar OWN3D Pro de forma completamente gratuita y probarlo por tiempo ilimitado. Te sorprenderá lo fácil que es configurarlo y estarás entrando en una colección única de elementos de diseño y stream, rápido y fácil. Consigue el plug-in gratuito de OBS Studio OWN3D Pro, inspírate con la enorme selección de overlays y extensiones disponibles y deja tu stream a tu gusto.
7 Programa de afiliados para creadores de Trovo
Con el Trovo Creator Partnership Program o también llamado Trovo 500, Trovo ha establecido un sistema similar al programa de socios de YouTube o Twitch. El programa te ayuda principalmente a monetizar tu trabajo como creador de contenido en Trovo. Como afiliado, tienes la oportunidad de hacer publicidad, activar los suscriptores o subir tus propios emotes de pago. Por supuesto, no todos los creadores son socios de Trovo de inmediato, al contrario: los streamers tienen que trabajar duro para ganarse el estatus de socio de Trovo. Si quieres conseguirlo, debes cumplir estos requisitos:
- Haber transmitido al menos 8 días en el último mes.
- Estos streamings deben haber durado al menos 60 minutos cada uno.
- Un total de 400 horas de visionado al mes.
- Al menos 50 seguidores en tu canal.
8 La gran guía de streaming en Trovo - Conclusión
Trovo es una plataforma de streaming interactivo que obviamente ha copiado mucho de su gran competidor, Twitch. Esto empieza con el diseño visual de la web y termina con los requisitos del programa de socios. Los que hacen streaming en Trovo deben ser conscientes de que aquí sólo se mueve una pequeña parte del número de espectadores, como ocurre con las plataformas de la competencia, como YouTube o Twitch. Sin embargo, una vez que te hayas hecho un nombre en la comunidad de Trovo, el clon chino de Twitch puede ser una alternativa muy interesante para quienes piensen que se perderán en la masa de streamers de Twitch.