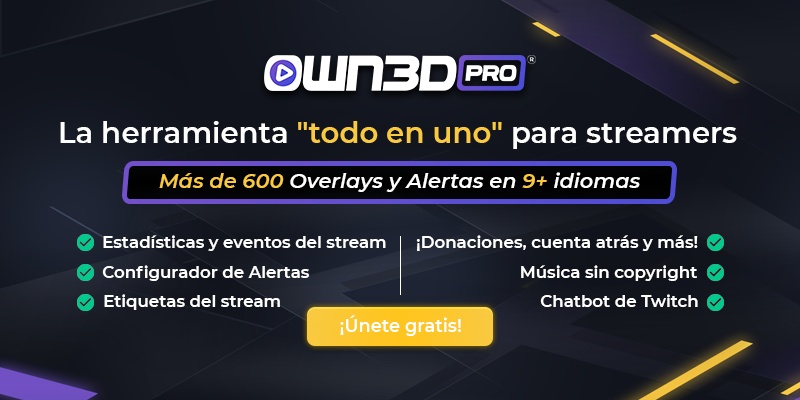Opciones y herramientas de Streamlabs para principiantes
Streamlabs cuenta con una interfaz clara y un gran número de opciones. Estas opciones están ordenadas de una forma muy buena, pero es fácil que un streamer novato se pierda entre ellas. Por este motivo, aquí hablaremos, con todo lujo de detalles, sobre todas las páginas de esta herramienta. Comenzaremos con las opciones más interesantes para los principiantes.
Panel de control
En el panel de control encontrarás la información básica de tu stream. Aquí podrás ver el número de seguidores, las donaciones y los últimos eventos (nuevos seguidores, suscriptores, hosts, etc..). El panel de control también nos muestra el estado de tu cuenta, los métodos de pagos y el enlace a tu página de donaciones. Desde aquí se puede abrir y editar cada módulo respectivamente.
Mis donaciones
Como streamer puedes ganar dinero de varias formas. Al principio, sólo son relevantes las donaciones, porque las suscripciones, pagos por publicidad, y demás, no estarán disponibles hasta que alcances el rango de afiliado de Twitch o el partner. Por este motivo, por ahora solo hablaremos de la página de “My Donations”.
Aquí podrás ver todas las donaciones de manera individual o filtrarlas según un criterio. Usando los botones de abajo a la derecha de la página, podrás mostrar y ocultar las donaciones borradas o aquellas que al final no se hicieron. Además, las donaciones también se pueden añadir a mano para asegurarnos de tener nuestras cuentas al día. En la parte superior de esta página, también encontrarás algunas pestañas que te mostrarán los mayores donantes, los donantes bloqueados y los cheers. Añade la URL que aparece abajo a la descripción de tu canal y así tus seguidores podrán hacerte donaciones.
Por favor, ten en cuenta que solo podrás recibir donaciones si has configurado una cuenta (con tu tarjeta de crédito, PayPal, etc...). Para ello, tienes que salir de esta página y en el menú de la izquierda buscar “Donation Settings”. Allí podrás configurar los diferentes tipos de cuentas para recibir donaciones.

Las alertas
A continuación, vamos a tratar otras de las opciones que contribuirán a mejorar tu stream de manera considerable, sobre todo al principio. En la categoría “Widgets” encontrarás, a la izquierda en el menú, la “Alert Box”. Aquí descubrirás la URL oculta de tus alertas, que posteriormente podrás añadir a tu software de streaming (OBS, XSplit, etc..) y que te permitirá mostrar tus alertas y notificaciones durante la transmisión. Lo primero es marcar las casillas de las alertas que realmente te importan. Los primeros días, solo son relevantes los nuevos seguidores y las donaciones, pero no hay diferencia alguna si dejas el resto de alertas encendidas o apagadas. Si no hay algo disponible en tu canal, por ejemplo, las suscripciones durante tus primeros días, no se va a mostrar. Debajo de la URL, encontrarás botones con los que podrás probar las alertas. Estas pruebas, una vez hayas metido la URL en tu OBS, saldrán en la aplicación cuando pulses estos botones. Más abajo puedes configurar los colores, textos, imágenes, sonidos, etc… de todas tus alertas. En la sección de “General Settings”, puedes introducir valores que se aplicarán a todas las alertas.

“Stream Labels” - Muestra información permanentemente actualizada
Realmente, las Stream Labels no son un widget. Son una herramienta que debes descargar en tu ordenador. Estas te permitirán mostrar en pantalla cualquier información relevante del stream que cambie a tiempo real sin que tú tengas que modificarla. Esta información, por ejemplo, puede ser: el nombre de tu último seguidor o suscriptor, cuánto te han donado con la última donación o quién es el espectador que más propina te ha dejado.
La herramienta tiene que abrirse junto al stream. Crea los archivos necesarios en la carpeta que le indiques (en la captura es el punto rojo). Estos archivos de texto pueden posteriormente usarse en OBS añadiendo una fuente de texto. La zona marcada en azul muestra los últimos eventos: donaciones, seguidores o suscriptores.
Pero esta herramienta puede hacer mucho más. A través de la pestaña “Live Actions” el streamer puede activar más widgets sin ni siquiera estar en la página de Streamlabs. Los widgets compatibles con esto son End Credits, la Spin Wheel que sirve para hacer sorteos y el Discord Bot, el cual puedes usar para enviar un mensaje automático a tu comunidad de Discord cuando comiences tu directo.

Objetivos
En Widgets -> Goals puedes encontrar tres tipos de objetivos diferentes: Donaciones, seguidores y bits. Puedes definir un valor, un título y un valor inicial para cada uno de ellos. Además, también puedes añadir una fecha límite individual para cuándo quieres alcanzar dichos objetivos. Una vez que hayas configurado tu objetivo, en “Settings” encontrarás varias formas diferentes de mostrarlo en el canal.
Una vez que todo esté configurado, lo único que tienes que hacer es añadir una nueva fuente de navegador y pegar la URL en tu software de streaming, y posteriormente ubicarlo en tu diseño. Tu stream mostrará, desde ahora, el estado actual y actualizado de tu objetivo.
El tarro de las propinas “Tip jar”
La “tip jar” es una forma estupenda de mostrar alertas y notificaciones como los seguidores, donaciones, suscripciones o cheers. Básicamente, es una pequeña animación que muestra como algo cae en tu tarro de propinas virtual. Puedes elegir entre varios tipos de tarros, y elegir varios diseños para las interacciones con tus seguidores. Se puede usar junto a las alertas o como una alternativa a las mismas. Por ejemplo, se podría mostrar las grandes donaciones como una alerta junto a la cantidad de dinero que te han donado, y dejar la “tip jar” para mostrar seguidores o pequeñas donaciones. Esto se usa, sobre todo, en canales muy grandes para evitar que las alertas de nuevos seguidores saturen la pantalla y el stream.

Opciones avanzadas y herramientas de Streamlabs
Arriba solo te hemos mostrado algunas de las herramientas básicas para principiantes. Lo hemos hecho así porque cosas como las suscripciones, si estás empezando, no son relevantes hasta que seas afiliado de Twitch. No se activarán si no tienes como mínimo este estatus con la plataforma de streaming. Así que hasta entonces no debes preocuparte. Por supuesto, los streamers más nuevos pueden echar un vistazo a todas las opciones y posibilidades y usarlas si lo creen conveniente. Pero si es algo que tiene sentido o no para ti, lo decides tú basándote en tu situación actual.
Integraciones - Expandiendo tu red
En la página de “Integrations” es posible vincular y enlazar tus redes sociales y el resto de tus plataformas a tu cuenta Streamlabs. Se incluyen empresas como Patreon y Discord, pero también otros gestores de donaciones como Tipeeestream. Esto sirve, por ejemplo, para mostrar una alerta cuando se haga una donación en Patreon o para mostrar mensajes con el bot en tu servidor de Discord cuando estés en directo. De esta forma, puedes automatizar varias cosas que sino deberías hacer a mano.

Acceso compartido
Moderar tu canal de Twitch puede resultar complejo. Cuando tienes muchos seguidores y donaciones, el bot se quedará corto. Contar con un moderador humano extra que lea las alertas antes de que salgan, por ejemplo, con los mensajes de las notificaciones, es algo que vas a querer. Muchas veces, si estás jugando o comentando una partida, es fácil que se te pase responder a las donaciones correctamente. Por eso, tener un moderador extra ayudándote es algo que debes considerar.
Para evitar tener que compartir la información de tu cuenta con otra persona, puedes compartir el acceso a la interfaz de Streamlabs. Por supuesto, debes tener confianza total en la persona a la que le estás dando acceso, ya que con esto podría fastidiarte mucho en poco tiempo.
Perfiles diferentes para las alertas
Al principio, tener un solo perfil para las alertas será más que suficiente, pero si tu canal no para de crecer y tienes un horario habitual, lo mejor es tener varios perfiles con diferentes alertas según el juego o lo que estés haciendo. Para esto, puedes usar lo que en Streamlabs llaman “collections” (colecciones), las cuales te darán nuevas URL para usar en tu overlay y que serán diferentes de tus alertas habituales. Si quieres cambiar el programa, simplemente cambia la colección y vuelve a tu stream. Esto te ahorrará un montón de trabajo y reducirá el riesgo de cometer un error o perder tiempo modificando cosas durante el cambio.

Créditos
Con los créditos tienes la posibilidad de listar a los nuevos seguidores, donantes, suscriptores, etc… de tu último directo y agradecerles el apoyo a todos, de nuevo. Esto es muy útil cuando tienes un stream con un número tan alto de seguidores y donaciones por día que es imposible que las puedas leer y agradecer todas de una en una. En las opciones de este widget puedes configurar cómo se muestra a tus seguidores. Además, puedes añadir un título y subtítulo, elegir un diseño y seleccionar la velocidad a la que se mostrarán los nombres. También puedes cambiar el título de cada una de las categorías: seguidores, suscriptores, moderadores, y más.

Otros módulos y widgets
En este artículo no hemos hablado sobre todas las funciones de Streamlabs. Por ejemplo, y como dijimos antes, no hemos hablado sobre la pestaña “My Subscribers”, que nos ofrece una lista de los suscriptores actuales del canal, y poco más. La API y su configuración es algo irrelevante para la mayoría de los streamers ya que es algo que va destinado a los desarrolladores de nuevas herramientas y programas. Otras funciones como el Viewer Count (contador de espectadores) o el Streamboss se explican por sí solas, así que poco más hay que añadir. Así que aquí finaliza nuestro artículo. Si tienes alguna pregunta, por favor, visita nuestra comunidad en Discord y allí te ayudaremos.