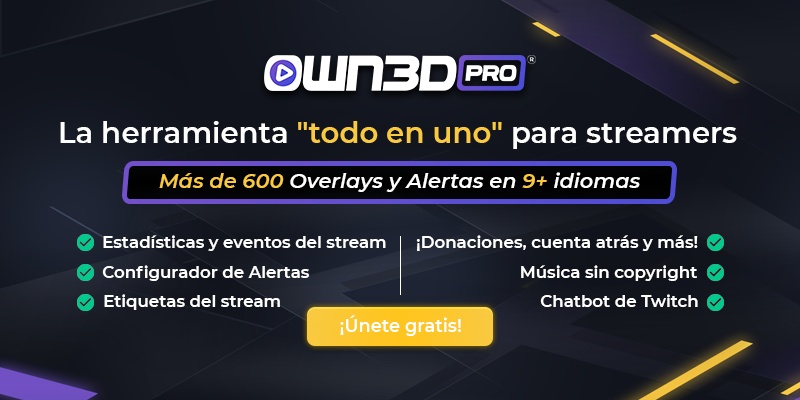1 Configuración básica en OBS
Vamos a darle un vistazo a las secciones dentro de la configuración de OBS Studio. De esta forma, sabrás donde encontrar lo que estás buscando. Además, te explicaremos qué ajustes debes hacer para optimizar tu rendimiento en Twitch. Encontrarás todos los menús, mencionados abajo, en File->Settings.
General

Aquí puedes realizar algunos ajustes muy útiles, como, por ejemplo, poner una pregunta de seguridad cada vez que quieras emitir. De esa forma, evitarás entrar en directo en Twitch sin estar preparado o por accidente. También podrás elegir si quieres grabar el stream directamente y cómo se posicionarán las fuentes por defecto.
Anímate y prueba todas las configuraciones posibles y encuentra la que mejor se adapte a tu transmisión de Twitch. Sin embargo, al principio, no se puede hacer mucho. Te recomendamos activar la pregunta de seguridad, pero puedes ignorar el resto de opciones ya que OBS funciona bien por defecto.
Stream

Antes de nada, selecciona la plataforma en la que harás streaming de la lista y elige el servidor más cercano a tu localización. Muchas veces habrá más de un servidor disponible, deberías probarlos todos y ver cuál es el que mejor te va. Quitando eso, necesitarás tu stream key o clave de la transmisión principal para emitir en Twitch. Esta clave está disponible en Twitch, Panel de Control > Configuración > Canal y vídeos. Debes copiarla y pegarla en esta página de OBS.
Nota: ¡Nunca compartas esta clave con nadie, y si se ha compartido por error con el público, cámbiala!
Output (Salida)

OBS soporta diferentes codificadores si se cumplen los requisitos técnicos mínimos. Sin embargo, el rendimiento más estable lo conseguimos con x264, así que mejor no cambiarlo.
Para Twitch, deberemos seleccionar CBR (Constant Bit Rate) como método de control. Esta función mantiene un bitrate y calidad del streaming de manera constante. Si usas otra plataforma donde no se recomiende algo diferente, deberías seguir usando CBR. El resto de opciones de calidad no tienen efecto ya que la calidad depende del bitrate máximo o del ancho de banda de tu conexión. Si tu conexión es muy buena, podrás elegir hasta un bitrate de 3500. El Bitrate nunca debería ser más del 60% de tu velocidad de subida.
Es importante saber que al comenzar tus seguidores no tendrán las opciones para cambiar la resolución de tu stream, ya que el “transcoding” no estará disponible. Esto significa que tus seguidores no podrán cambiar a placer la calidad de tu stream. Esto es importante ya que podría hacer que espectadores con conexiones más lentas no puedan ver tu canal si tu bitrate es muy alto. Normalmente, se recomienda usar un bitrate entre 2200 y 2500, lo que hará que la imagen sea de peor calidad. Sin embargo, puedes cambiar el bitrate durante el stream, si ves que tus espectadores están teniendo problemas al verte.
El tamaño del buffer se recomienda dejarlo con el mismo valor que hayas elegido para el “Bitrate”. Sin embargo, los juegos utilizan algo de subida, así que como máximo reserva un 60% del total de tu subida para hacer streaming.
En la mayoría de casos, es suficiente tener la configuración de la CPU en “very fast”, pero si tienes una CPU lo suficientemente potente, puedes probar otras opciones superiores o, si tu CPU es más antigua, elegir las más bajas. Es importante saber que “ultra fast” usa el mínimo de la potencia de la CPU, mientras que “medium” usará más CPU.
Audio

Aquí podrás seleccionar los dispositivos de sonido para tu stream. Te permitirá usar varios dispositivos diferentes de salida, como altavoces o auriculares, o configurar varios micrófonos o entradas de audio. También podrás poner un botón para silenciar o no cada uno de los dispositivos, e incluso añadir un retardo a dicha fuente de sonido.
Verás, además, las opciones de estéreo y mono. En la mayoría de ocasiones, no tendrás que cambiar nada, ya que los dispositivos de audio se suelen reconocer y configurar directamente a través de tu sistema operativo.
Video

La resolución base debería ser siempre la resolución de tu monitor o la que uses en el juego, sobre todo si no juegas a pantalla completa, ya que de esta manera evitas tener bordes no deseados durante el directo. En OBS Studio, sin embargo, hay una segunda opción que define la resolución a la que se emitirá tu juego en el stream. Esto significa que la imagen puede ser reducida, permitiendo que OBS ahorre más recursos y tu stream consuma menos ancho de banda. Incluso algunos streamers famosos siguen utilizando esta opción de reescalado para emitir a “1280×720”, porque consideran que es más que suficiente.
El filtro de escalado solo funciona si ambas resoluciones son diferentes. Este filtro puede mejorar un poquito la calidad de tu stream. La opción “Bicubic” ofrece un valor seguro, pero si tu conexión y tu ordenador son buenos, también puedes probar “Lanczos”.
Con tener 30 FPS normalmente es más que suficiente para disfrutar de un stream de gran calidad mientras consumes menos recursos. Pero por supuesto, hay mayor calidad si emitimos a 60 FPS, pero no creáis que la diferencia a la hora de transmitir es tan grande como pasar de 30 a 60 FPS en un juego. ¡Aquí lo mejor es probar y que tus fans te den su opinión!
Nota: Hemos omitido la sección de “Hotkeys”, porque no es necesaria para tu primer stream. Eso sí, recomendamos que le eches un vistazo y configures las teclas que creas oportunas para facilitarte la vida. Si quieres saber más sobre cómo configurar estos atajos echa un vistazo a este video tutorial que te dejamos aquí.
Advanced (Avanzado)

Open Broadcast Software también es perfecto para YouTube. En la sección “Advanced” también puedes usar algunas opciones adicionales.
Auto-Reconnect (Auto Reconectar) es una opción muy útil para evitar microcortes de conexión, como cuando utilizas WLAN o Wifi.
OBS también nos da la opción de añadir un retardo al stream, para que lo que se emita llegue un tiempo más tarde. Esta opción es muy útil para aquellos que están jugando torneos o para protegerte de que otros jugadores de la partida sepan donde estas y vayan a matarte (los que normalmente se conocen como ”stream snipers”). Sin embargo, desde que Twitch ya lo ha incorporado de serie, esta opción se ha quedado obsoleta en OBS.
Nota: Si haces stream con retardo y terminas, ¡acuérdate de no cerrar OBS de inmediato ya que tus espectadores se podrían quedar sin ver el final! El programa debe estar abierto tanto tiempo como dure el retardo que ponemos en Twitch.
Siempre es recomendable guardar el stream en un archivo para luego crear vídeos para YouTube de momentos destacados o añadirlos a tu canal. Sin embargo, si no quieres sobrecargar tu PC con archivos infinitos, puedes hacer esto directamente desde el editor de video de Twitch.
Con el buffer de repetición/replay, puedes utilizar y guardar los últimos segundos de tu directo como un “Instant Replay” y configurarlo para usarlo al pulsar un botón. Además, si quieres puedes usar boom.tv e incluir a tu comunidad. De esta manera, tus seguidores podrán crear sus propias repeticiones, las cuales se mostrarán después durante tu directo.
Por supuesto, para tener un buen stream no solo necesitas una buena conexión a Twitch. Hay varias cosas que se deben configurar primero para que tu directo luzca profesional. Hablamos, por ejemplo, de la cámara, las alertas de suscriptores y donaciones, los logos de los sponsors, cuentas atrás o el resultado de un torneo.
2 Overlays y Alertas gratis en OWN3D Pro
Cientos de overlays, alertas y elementos de diseño para tu stream. Funciones útiles como, configuraciones de alertas, estadísticas, bots para el chat, integración de chat e integración de música libre de derechos, ¡todo en el mismo lugar, con una sola herramienta!
OWN3D Pro combina la facilidad de uso con la innovación y te da el poder de convertir tu stream en una experiencia de lo más auténtica. OWN3D Pro se instala como un único plug-in de OBS y está listo para usarse al momento. Puedes personalizar tu stream con sólo unos clics y presentar un concepto general elegante y homogéneo del stream a tus espectadores. Configura un bot de chat, ejecuta transiciones geniales entre tus escenas o escucha música de fondo libre de derechos en tu stream, y deja de preocuparte por problemas con los derechos de autor.
El innovador plug-in OBS OWN3D Pro te ofrece todo esto y mucho más. Con su interfaz intuitiva, puedes hacer clic fácilmente en la enorme biblioteca de opciones que convertirán tu stream en una delicia audiovisual. Añade con un solo clic widgets útiles, como el cuadro de chat, y configura tu propia página de donaciones. OWN3D Pro es la herramienta definitiva para los streamers que quieren personalizar su stream, con 1 clic, según sus propias necesidades. ¡Prueba ya OWN3D Pro!
Porque lo mejor de todo es que: puedes utilizar OWN3D Pro de forma completamente gratuita y probarlo por tiempo ilimitado. Te sorprenderá lo fácil que es configurarlo y estarás entrando en una colección única de elementos de diseño y stream, rápido y fácil. Consigue el plug-in gratuito de OBS Studio OWN3D Pro, inspírate con la enorme selección de overlays y extensiones disponibles y deja tu stream a tu gusto.
3 Añadir un overlay a OBS
Un overlay mejora visualmente tu stream y da una impresión de profesionalidad... En nuestra Tienda encontrarás muchos overlays diferentes de juegos y diseños que seguro se ajustan a tus gustos. Además, también tenemos un tutorial para enseñarte cómo añadir un overlay manualmente a OBS.
Añadir un overlay manualmente
IMPORTANTE: Si has comprado un overlay y está disponible como un archivo PSD o JPG, ¡tienes que convertirlo primero en un PNG con fondo transparente! Necesitarás ADOBE Photoshop para editar el archivo PSD o convertirlo en un PNG. Si no lo tienes, lo mejor es conseguir directamente el archivo PNG del creador. Todos los overlays de Twitch comprados en nuestra Tienda traen los archivos PSD y PNG.
AÑADIR UNA NUEVA ESCENA
Lo primero que tienes que hacer es añadir una nueva escena en la columna “Scenes”, donde podrás añadir después los elementos de tu overlay. Solo tienes que pulsar en “+” para crear y nombrar una nueva escena. Esta columna es muy útil, porque aquí podrás tener varias escenas que posteriormente podrás ir intercambiando con un clic o con un atajo de teclado. A menudo, los overlays tienen sus propios gráficos para el stream, uno para la pantalla de inicio, pausa, o para cuando termina, y aquí podrás ponerlas como escenas individuales.

Añadiendo el overlay
Ahora es el momento de rellenar tu escena con varias fuentes. Haz clic en el “+” en la parte de las Fuentes (a la derecha) y se abrirá un menú que te permitirá añadir nuevos elementos a tu escena. Comenzaremos añadiendo el overlay. Selecciona “Image” en el menú.

Cuando añadas una nueva fuente aparecerá la siguiente ventana. Aquí podrás crear y nombrar una nueva fuente en una nueva escena o añadir la fuente a tu escena ya existente. Esto significa, que, si ya usas tu cámara en una escena, no tendrás que configurarla de nuevo ya que podrías cogerla directamente de esta lista. Ahora ponle nombre a esta fuente, por ejemplo “Overlay” y haz clic en OK.

Ahora verás una nueva ventana donde podrás añadir una imagen a la escena de OBS. Haz clic en “Browse”, busca la carpeta y la imagen del overlay y seleccionala. Haz, de nuevo, clic en OK y el overlay ya debería aparecer en la escena:


Consejo: Si quieres usar un marco para tu cámara, repite los pasos anteriores y elige y añade la imagen del marco.
AÑADIR UN JUEGO A OBS
En el siguiente paso, te enseñaremos a agregar un juego a OBS. Haz clic en el “+” y elige “Game Capture”. Dale un nombre a la escena y después entra en las opciones de la ventana. Selecciona “Capture specific window” en el desplegable “Mode”. Ahora podrás elegir el juego desde “Window”. Importante tener el juego abierto cuando hagas esto o no saldrá en la lista.


Asegúrate que el overlay está por encima del juego en la lista de fuentes. Si no es así, clica en el overlay en la lista de fuentes y muévelo hacia arriba con las flechas que hay debajo de la caja de fuentes. Si lo has hecho bien, tu OBS deberá verse así:

AÑADIR UNA CÁMARA
Ahora vamos a añadir una cámara. Si no quieres usar cámara en tu stream puedes saltarte este paso. Haz clic en el “+” en el menú de fuentes y selecciona “Video Capture Device”, y después clic en OK.

En “Device” podrás elegir tu webcam. Puedes poner los FPS, la resolución y otras opciones aquí. Para obtener más detalles y opciones de configuración de tu webcam, pulsa “Configure video” y esto te llevará directamente a la configuración de tu webcam.

Ahora que ya tienes agregada tu webcam, solo hay que ajustarla al tamaño del marco. Para hacer esto, lo más sencillo es seleccionar la webcam en las fuentes y hacer clic para que aparezcan las esquinas que nos dejarán editar el tamaño. Haz clic en el cuadrito y con el botón izquierdo pulsado, mueve el ratón para cambiarla de tamaño.


Consejo: Tan pronto como hayas colocado la cámara y el marco encima, selecciona ambas fuentes en la sección de fuentes y con el botón izquierdo podrás moverlas al mismo tiempo y colocarlas al mejor en la escena.

Tras añadir el marco y la cámara, asegúrate de poner el marco por encima de la cámara usando las flechas de abajo. Al final, tus fuentes deberían verse como en la imagen de arriba.
Añadir donaciones, seguidores, etc.
Muchos overlays te dan la opción de mostrar información sobre las últimas donaciones, los últimos seguidores, suscriptores, etc… en tu stream. Puedes elegir si mostrar o no esta información en tu directo.
Para ello, en esta ocasión deberás elegir la fuente “BrowserSource” y darle un nombre, por ejemplo ”Último seguidor”.
Dependiendo de dónde hagas streaming, hay formas diferentes de añadir esta información en tu stream. Por ejemplo, está la posibilidad de mostrar tanto donaciones, como seguidores y suscriptores con la misma fuente y mostrarlos en zonas diferentes del overlay. También puedes generar una lista de eventos para mostrar los últimos cuatro.

Uno de los ejemplos más populares es Streamlabs. Todo lo que necesitas es conectar tu cuenta de Twitch con streamlabs.com y podrás editar la forma en la que se muestra la información en un segundo. Esto generará un enlace que podrás añadir a través de la ventana de “BrowserSource”. Inserta el enlace en la caja de la “URL”. Ajusta también la altura y anchura de, si fuera necesario, y “OK”.

Como con el resto de fuentes, puedes cambiar la ubicación y tamaño de esta fuente en la escena. Muchos overlays, como los nuestros, incluyen archivos PNG con los que mostrar los últimos seguidores, donaciones, etc… Como hemos dicho arriba, estos elementos se pueden añadir a la escena usando la sección de “Image”.

4 Importar una escena completa en OBS
Todos los overlays de nuestra tienda tienen la opción de ser importados directamente en OBS, por lo que podrás cargarlos y comenzar a hacer streaming rápidamente:
- Instala todas las fuentes de la carpeta /fonts en tu equipo.
- Importa la escena.
- Configura los elementos de la escena recién importada.
Selecciona todas las fuentes de la carpeta /fonts e instálalas pulsando botón derecho encima e instalar fuente.

Te ofrecemos un set completo de escenas para que puedas comenzar tu stream en Twitch sin problemas y en pocos minutos. Simplemente selecciona Scene Collection > Import the included JSON file (nombre-overlay-escena.json) del directorio de descarga. Ya has importado tus nuevas escenas con éxito y ya puedes comenzar a editarlas. En la caja de fuentes encontrarás los siguiente elementos:
Capa Overlay
Haz doble clic en la capa “Overlay” y selecciona la ubicación de tu archivo overlay.png.
Elementos de texto

Al hacer doble clic en un elemento de texto podrás modificar dicho texto. De esta manera podrás personalizar todos los textos para que se ajusten a lo que tú quieres.
Fuente webcam
Doble clic para seleccionar tu cámara. La cámara ya estará perfectamente colocada.
Nota: Todos nuestros packs funcionan con la última versión de OBS. En principio, deben ser compatibles con versiones de OBS anteriores. Si hay algún problema, asegúrate de estar usando la última versión de OBS.
5 Alertas
Muchos de los canales más grandes en Twitch usan alertas para mostrar a sus seguidores las últimas donaciones o los últimos seguidores/suscriptores. Normalmente suenan algunos sonidos y se ve una animación divertida. Recomendamos usar streamlabs.com para configurar las alertas. Allí podrás acceder directamente con tu cuenta de Twitch.
En el panel de control, en Widgets->Alertbox encontrarás todas las opciones para configurar tus alertas. Vamos a echarles un vistazo:
WIDGET URL
Esta es la URL que posteriormente deberás pegar en OBS. No compartas esta URL con nadie, ya que otra gente podría añadir tus alertas a otros streams de Twitch.

OPCIONES GENERALES
En las General Settings (Opciones Generales) podrás modificar algunos de los valores por defecto, como la ubicación de la imagen, del texto de las alertas o el color de la fuente, e incluso poner retardos.
SEGUIDORES, SUSCRIPTORES, DONACIONES, ETC..
El resto de pestañas están reservadas para opciones más detalladas de cada una de las alertas. Puedes activar o desactivar cada alerta de manera individual, sobrescribir las opciones por defecto y añadir un mensaje personalizado en cada alerta. Podrás hacerlo muy fácil, así:
- {name}: Se cambiará por el nombre del donante, seguidor, etc
- {amount}: Será la cantidad donada tanto en donaciones como en bits.
Aquí también podrás añadir a la alerta una imagen, sonido o animación. Las variaciones de las alertas son muy útiles. Puedes encontrarlas abajo en cada una de las páginas de opciones. Aquí podrás crear alertas alternativas para cada acción, las cuales saldrán de manera aleatoria. Lo mejor que puedes hacer es probarlo todo, ya que muchas de estas opciones se explican por sí solas.

Importante: Tras cambiar las alertas, siempre tienes que darle a Save Settings antes que nada, o los cambios realizados no se guardarán.
Cuando hayas terminado con ello, copia la URL del widget de Streamlabs en la fuente de OBS. Puedes probar tus alertas pulsando los botones de prueba que hay debajo del widget URL (OBS tendrá que estar activo).

6 Expandiendo OBS
El poder de los plugins de OBS - En la página de recursos del foro de OBS encontrarás un montón de extensiones y plugins para usar en OBS Classic y OBS Studio. Entre otras cosas encontrarás cambios automáticos de escena, varios filtros, extensiones para el chat de Twitch y mucho más.