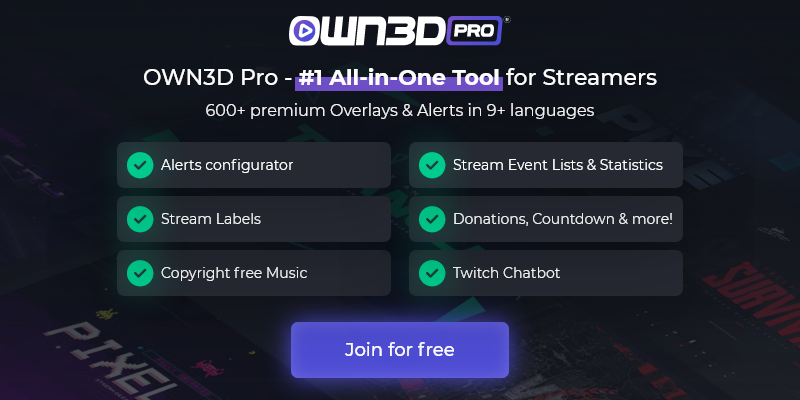1 Introduction
OBS Studio est le meilleur logiciel pour streamer, et c'est le plus populaire en raison de sa polyvalence. Grâce à son statut open source, OBS est gratuit et les gens peuvent créer et ajouter de nouvelles fonctionnalités pour l'améliorer sous forme de plugins.
Par défaut, OBS est l'outil le plus puissant et complet pour le streaming, mais pour ceux qui ont besoin ou veulent un peu plus, nous avons préparé une liste avec les meilleurs plugins pour OBS Studio.

2 Meilleur plugin tout-en-un pour OBS Studio - OWN3D Pro
Dans ce guide, nous te montrerons des plugins de différents types : vidéo, audio et effets. Mais n'y a-t-il pas un plugin qui peut tout faire ? La réponse est oui. Le plugin OWN3D PRO pour OBS te permet de modifier tes overlays de stream, alertes et panneaux en quelques clics seulement.
OWN3D Pro est une solution tout-en-un et ouvre un monde coloré de plus de 900+ assets de haute qualité pour toi en tant qu'utilisateur d'OBS pour rendre ton stream plus personnel que jamais ! Surprends tes viewers avec des designs animés pour correspondre à ton humeur actuelle, ton jeu choisi, la saison, ou même les vacances. Tu peux soit utiliser la version gratuite ou débloquer plus de 900+ assets pour une petite redevance mensuelle.
OWN3D Pro offre:
- Plus de 600 Overlays Premium avec une installation en 1 clic, des transitions stinger et plus encore
- Fonction d'alertes Twitch avec plus de 200 designs d'alertes et sons
- Intégration du Chatbot Twitch
- Labels de Stream Twitch (dernier follower, dernier abonné,...)
- Widget de compte à rebours pour tes scènes de démarrage de Stream
- Internationalisation : OWN3D.pro est actuellement disponible en anglais, espagnol, allemand, portugais (Brésil), et français, avec plus de langues à venir à l'avenir
- Musique sans droit d'auteur pour les streamers et les créateurs de contenu

Coût de OWN3D Pro
Tu peux t'inscrire et télécharger le plugin OBS OWN3D PRO gratuitement. Une fois installé, tu auras à ta disposition 5 overlays gratuits et 5 alertes assorties gratuites. Si tu veux débloquer plus de 500+ designs, y compris plus de 450+ alertes, souscris au service Premium.
- 1 mois - 11.99€ (11.99€ par mois)
- 3 mois - 27€ (9€ par mois)
- 1 an - 89.04€ (7,42€ par mois)
Plus d'infos sur l'un des meilleurs plugins pour OBS Studio, OWN3D Pro, tu peux trouver ici : Tutoriel OWN3D Pro
3 Meilleurs plugins visuels pour OBS Studio
Nous continuons notre guide en parlant des plugins visuels d'OBS Studio, qui permettent de modifier des images ou d'ajouter des éléments à l'écran pour le confort des spectateurs. De plus, grâce à ce type de plugin, OBS nous permet de streamer sur plusieurs plateformes en même temps, d'ajouter des caméras virtuelles et même d'utiliser un iPhone comme une webcam. Allons-y !
3.1 Multiple RTMP outputs
Si tu veux streamer sur plusieurs plateformes en même temps en utilisant le même signal OBS, le plugin Multiple RTMP pour OBS est ton meilleur choix. Avec ce plugin, tu peux streamer sur Twitch, YouTube, Facebook, etc. en même temps gratuitement... et sa configuration est très facile. De plus, ce plugin est capable de partager les options de l'encodeur afin que le CPU ne soit pas saturé lors de l'utilisation d'OBS.

Plus d'infos sur le plugin Multiple RTMP tu peux trouver ici : obsproject.com/forum/resources/multiple-rtmp-outputs-plugin.964/
3.2 Input Overlay
Si tu as déjà voulu montrer dans ton stream quelles touches tu appuies sur ta souris ou ton clavier, Input Overlay est le plugin que tu cherchais. Ce petit plugin pour OBS Studio va montrer dans ton stream une image du clavier et de la souris et illuminer les touches que tu presses. Il est également parfait pour montrer les boutons que tu presses avec le contrôleur et montrer tes meilleures feintes dans Fifa ou combos dans tes jeux de combat préférés.
C'est un plugin parfait à la fois pour le streaming et pour l'enregistrement de tout type de vidéo tutoriel avec lequel tu veux enseigner aux autres.
L'installation du plugin ajoute deux nouvelles sources à OBS : Input Overlay et Input History.
Plus d'infos sur ce plugin OBS tu peux trouver ici : obsproject.com/forum/resources/input-overlay.552/
3.3 OBS Virtualcam
Virtualcam pour OBS est un plugin qui ajoute une webcam virtuelle en tant que sortie à tes sources OBS. Virtualcam est parfait pour ajouter ton OBS comme une caméra virtuelle à utiliser plus tard avec les conférences vidéo Zoom, Skype ou Microsoft Teams. Ainsi, tu peux montrer à tes amis/collègues ton navigateur web et ta caméra en même temps, en utilisant une interface cool.
OBS Virtualcam a deux méthodes principales de sortie vidéo dans OBS. La première est la sortie de prévisualisation, qui est activée à partir du menu Outils. Cette sortie montrera ce que tu vois dans la prévisualisation OBS, y compris tout changement ou scène que tu fais.
Plus d'infos sur OBS Virtualcam tu peux trouver ici : obsproject.com/forum/resources/obs-virtualcam.949/
3.4 iOS Camera pour OBS Studio - $16 sur l'App Store iOS
Comme son nom l'indique, iOS Camera te permet d'utiliser la caméra de ton iPhone comme une webcam. Très simplement, tu peux accéder à la vidéo et à l'audio de ta caméra iPhone via un câble USB et WIFI. Il fonctionne pour Mac et PC. Ce plugin est parfait pour les novices et tu peux économiser de l'argent car tu peux utiliser ton propre iPhone comme une facecam.
Plus d'infos sur ce plugin OBS Studio tu peux trouver ici : obsproject.com/forum/resources/ios-camera-for-obs-studio.651/
3.5 OBS Shaderfilter - Gratuit
Shaderfilter est un plugin permettant d'appliquer différents filtres et shaders aux sources OBS. Avec Shaderfilter, tu peux te montrer derrière un verre, déformer la sortie de ta webcam, appliquer différents filtres à ton stream et à ta webcam et bien plus encore. Ce plugin permettra à ton stream d'être plus amusant et dynamique, car tu peux changer ton visage et appliquer différents filtres à ton image.
Une fois installé, tu peux l'appliquer via le menu Filtres en faisant un clic droit sur la source à modifier.

Plus d'infos : obsproject.com/forum/resources/obs-shaderfilter.775/
3.6 Replay Source - Gratuit
As-tu fait une action de maître et tu veux la répéter dans ton stream ? Replay Source est le plugin OBS parfait pour cela. Grâce à ce plugin gratuit, tu peux appuyer sur un bouton et montrer automatiquement les dernières secondes de ton stream. Tu peux même définir la source, la durée et la vitesse dans les propriétés et choisir quel raccourci tu veux utiliser.
Plus d'infos sur Replay Source tu peux trouver ici : obsproject.com/forum/resources/replay-source.686/
3.7 Dynamic Delay - Gratuit
Dynamic Delay est un plugin pour OBS qui te permet d'ajouter un délai à une source. Il te permet également de faire en sorte qu'une source spécifique soit retardée, accélérée ou jouée au ralenti. De plus, tu pourras rembobiner ou activer le ralenti sur une source.
C'est très utile quand tu veux faire un petit récapitulatif des dernières minutes de ton stream. Regarde ce plugin en action !
Plus d'infos sur ce plugin OBS Studio tu peux trouver ici : obsproject.com/forum/resources/dynamic-delay.1035/
4 Meilleurs plugins audio pour OBS Studio
L'une des parties les plus importantes de ton stream est le son. L'audio est presque aussi important que la vidéo car tes spectateurs t'attendent pour t'entendre et interagir avec toi. Par exemple, lorsque tu joues de la musique ou ouvres une source vidéo, grâce aux plugins, il y a des moyens de montrer que tu es en train de jouer, de mettre en pause ou d'arrêter cette source.
Voici les 4 meilleurs plugins OBS en termes d'audio que nous avons trouvés.
4.1 Media Controls - Gratuit
Combien de fois as-tu joué une vidéo ou une chanson dans ton stream et découvert qu'OBS ne te permet pas de mettre en pause ou d'arrêter la lecture ? Le plugin Media Controls d'OBS ajoute un dock à l'interface audio d'OBS.
Media Controls est un plugin simple et facile à installer qui améliore considérablement le contrôle de tes sources média. Il peut être ajouté à ton interface OBS sous View > Docks > Media Controls.

Plus d'infos : obsproject.com/forum/resources/media-controls.1032/
4.2 Tuna - Gratuit
Tuna est un plugin pour OBS qui te permet d'afficher des informations sur la chanson en cours de lecture, et, dans certains cas, d'afficher la pochette de l'album dans ton stream. Ainsi, tes spectateurs savent ce que tu écoutes.
Il est compatible avec : Spotify, MPD, VLC, Last.fm, Google Play Music, Soundcloud, Yandex Music et Spotify Web Player.

Tu dois être conscient que diffuser de la musique pendant ton streaming pourrait être un peu risqué et que ton stream VOD sera mis en sourdine. Heureusement pour toi, il y a un service avec de la musique libre de droits appelé OWN3D Music qui te permet d'écouter et de diffuser de la musique sans te soucier de la violation des droits d'auteur.
Tu as toutes les informations et instructions détaillées à : obsproject.com/forum/resources/tuna.843/
4.3 Spectralizer - Gratuit
Si tu aimes Tuna, il y a un complément parfait pour ça. Avec la pochette de l'album et les informations sur le disque, Spectralizer te montrera un affichage de barre audio de n'importe quelle source.
Il peut être configuré en profondeur pour changer la taille, la quantité, l'espacement, le mouvement et bien plus encore.
Plus d'infos sur Spectralizer tu peux trouver ici : obsproject.com/forum/resources/spectralizer.861/
4.4 Audio Monitor - Gratuit
Audio Monitor est un plugin pour OBS Studio qui ajoute un dock avec un moniteur audio et des filtres. C'est une alternative au logiciel tiers VoiceMeeter.
Grâce à Audio Monitor, tu pourras contrôler en profondeur et en temps réel l'audio de ton stream pour réguler le volume de tes sources. Cela a plusieurs utilisations différentes :
- surveillance d'une source sur plusieurs appareils
- surveillance audio sans les délais de synchronisation avec la vidéo
- niveaux de surveillance audio séparés par source et par appareil
Plus d'infos sur Audio Monitor tu peux trouver ici : obsproject.com/forum/resources/audio-monitor.1186/
5 Meilleurs plugins d'effets pour OBS Studio
Enfin, nous allons parler de plugins qui effectuent différentes actions sur ton stream, comme modifier ta caméra, tes transitions ou la façon dont tu contrôles OBS. De plus, nous te montrerons un plugin pour sous-titrer par défaut tes live streams et les rendre plus accessibles pour les malentendants.
5.1 Move transition - Gratuit
Ce plugin gratuit pour OBS Studio te permet de déplacer les polices vers une nouvelle position pendant une transition. Avec lui, tu peux donner un aspect plus dynamique et amusant à ton stream.
Tu peux voir ce plugin en fonctionnement dans cette vidéo !
Plus d'infos sur ce plugin tu peux trouver ici : obsproject.com/forum/resources/move-transition.913/
5.2 StreamFX - Gratuit
StreamFX est un plugin pour OBS Studio, également compatible avec StreamElements OBS Live, qui ajoute des sources, des filtres et des transitions à ton stream. StreamFX te permettra, entre autres, d'ajouter une zone distordue à ton stream pour l'empêcher de s'afficher, de déplacer quelque chose en 3D, ou d'ajouter des shaders à une transition ou une source vidéo (comme ta webcam).

Plus d'infos sur StreamFX tu peux trouver ici :obsproject.com/forum/resources/streamfx-for-obs-studio.578/
5.3 Contrôler à distance OBS Studio via WebSockets - Gratuit
Remote-control est un plugin qui utilise l'API Websocket et te permettra d'utiliser ton OBS avec ton smartphone, ta tablette, etc. Il utilise le port 4444 et le protocole est basé sur OBS Remote.
Tu peux protéger obs-websocket avec un mot de passe contre le contrôle non autorisé. Pour ce faire, ouvre le dialogue "Websocket server settings" sous le menu "Tools" d'OBS. Dans les dialogues de paramétrage, tu peux activer ou désactiver l'authentification et définir un mot de passe pour celle-ci.
Plus d'infos sur ce plugin OBS tu peux trouver ici : obsproject.com/forum/resources/obs-websocket-remote-control-obs-studio-from-websockets.466/
5.4 Sous-titrage via Google Speech Recognition - Gratuit
Ce plugin fournit un sous-titrage (sous-titres) via l'API Google Cloud Speech Recognition pour OBS. Les sous-titres sont facultatifs pour les spectateurs et utilisent le support de sous-titres de Twitch qui fonctionne sur les streams et les VODs. Les spectateurs liront les sous-titres directement sur Twitch lorsque le micro du streamer est allumé. Ce plugin permet facilement à ton audience d'activer ou de désactiver les sous-titres. Si tu as des spectateurs malentendants, cela t'aide définitivement à te connecter avec eux.
Le plugin ne fonctionne que lorsque ton microphone n'est pas en sourdine et il fonctionne pour le live et les VODs, et supporte également le délai OBS. Tu n'as pas besoin d'une extension Twitch pour exécuter ce plugin. Les spectateurs peuvent activer/désactiver les sous-titres et il supporte de nombreuses langues.

Plus d'infos sur ce plugin OBS Studio tu peux trouver ici : obsproject.com/forum/resources/closed-captioning-via-google-speech-recognition.833/
6 Meilleurs plugins OBS NDI - NewTek NDI™
Tu as deux PC et tu veux les utiliser pour streamer mais tu n'as pas de périphérique de capture vidéo ? La technologie NDI™ est là pour t'aider à interconnecter tous les ordinateurs et appareils de ta maison pour streamer à partir de n'importe quel ordinateur en utilisant des sources vidéo et audio partagées.
Le plugin NewTek NDI™ ajoute le support pour la vidéo et l'audio entrants et sortants en utilisant le protocole de réseau IP. Pour ce faire, il utilise la technologie NewTek NDI™.
Grâce à NewTek NDI, tu peux streamer depuis un ordinateur par exemple sur Twitch, et avec un autre PC connecté au réseau, tu peux streamer le même contenu et en temps réel sur YouTube ou Facebook Gaming. Tu peux aussi connecter des webcams ou des caméras IP et les utiliser comme sources sur différents appareils - tout cela sans avoir besoin d'un périphérique de capture vidéo et totalement gratuit.
Plus d'infos sur ce plugin OBS NDI tu peux trouver ici : obsproject.com/forum/resources/obs-ndi-newtek-ndi%E2%84%A2-integration-into-obs-studio.528/
7 Installer & Utiliser des plugins OBS
Tu as déjà choisi les plugins OBS que tu préfères et tu ne sais pas comment les installer ? Dans cette section, nous te montrons comment installer et utiliser les meilleurs plugins OBS que tu as téléchargés pour amener ton stream à un nouveau niveau.
La première et la plus importante chose est que tu as OBS fermé lors de l'installation des plugins ou ils n'apparaîtront pas jusqu'au prochain redémarrage.
7.1 Installer des plugins OBS
Installer des plugins dans OBS est très facile. Il suffit de copier/coller les fichiers du plugin dans le dossier plugins de ton lieu d'installation OBS. Par défaut :
Dossier des plugins 32 bits = C:\Program Files (x86)\OBS Plugins
Dossier des plugins 64 bits = C:\Program Files\OBS\plugins
Ensuite, mets tous les fichiers DLL et les dossiers qui viennent avec les plugins à l'intérieur du dossier Plugins. Cela dépendra de la version d'OBS que tu utilises.
Certains plugins, comme OWN3D PRO pour OBS, sont livrés avec un installateur ".exe" donc tu n'as qu'à double-cliquer et compléter l'installation, avec OBS fermé.

7.2 Utilisation des plugins OBS
Une fois les plugins OBS installés, nous te montrerons comment les utiliser. Ouvre OBS et va à "Tools". Dans le menu déroulant, tu verras tous les plugins que tu as installés.
Pour les ouvrir et les utiliser, clique simplement sur celui que tu veux dans le menu déroulant.

Certains plugins sont intégrés dans les menus ou l'interface OBS, comme StreamFX, Audio Monitor, Media Controls, ou Shader Filter.
8 FAQ sur les plugins OBS
Qu'est-ce que les plugins OBS ?
Les plugins OBS sont de petits outils que tu ajoutes à ton OBS Studio pour obtenir des fonctionnalités supplémentaires.
Comment installer des plugins OBS ?
Pour une description détaillée de comment installer des plugins OBS, veuillez te référer au point 7.1 de ce guide.
Comment utiliser les plugins OBS ?
S'il te plaît, si tu veux en savoir plus sur comment utiliser les plugins OBS, rends-toi au chapitre 7.2 de ce guide.
Comment faire des plugins OBS ?
Si tu veux créer des plugins pour OBS, tu trouveras toutes les informations dans le guide OBS. Vérifie la documentation OBS ici !
Où installer les plugins OBS ?
L'emplacement d'installation des plugins OBS est, par défaut :
Dossier des plugins 32 bits = C:\Program Files (x86)\OBS Plugins
Dossier des plugins 64 bits = C:\Program Files\OBS\plugins
Les plugins OBS ne s'affichent pas - que puis-je faire ?
Ferme ton OBS, installe les plugins, redémarre l'ordinateur et ouvre OBS à nouveau.
Quelle est la différence entre les plugins OBS et les addons OBS ?
Les plugins OBS et les addons OBS sont la même chose. Il n'y a pas de différence entre eux.