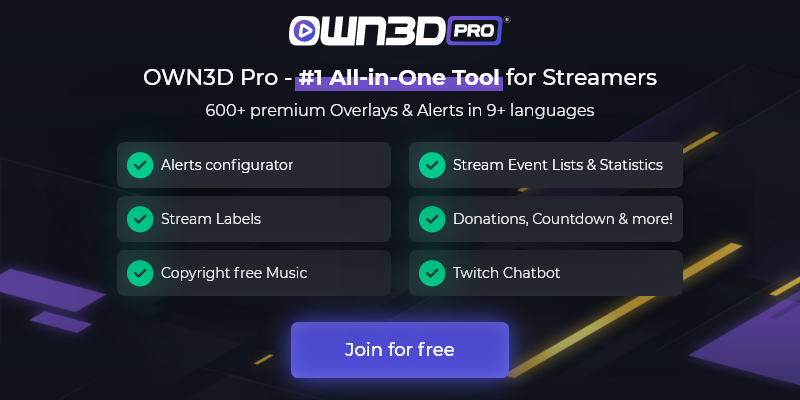1 Introduction
OBS (Open Broadcaster Software) est le logiciel n°1 pour le streaming et la plupart des streamers professionnels l'utilisent. OBS est un programme très puissant avec beaucoup d'options, mais il peut être compliqué à configurer en détail. Mais ne t'inquiète pas, nous sommes ici pour te montrer comment configurer OBS Studio en détail. Suis notre guide et amène la qualité de ton stream au niveau supérieur.
2 Comment changer les réglages OBS
La première fois que tu ouvres OBS, le programme t'aidera à configurer les réglages par défaut. Avec ces réglages, tu pourras commencer à streamer, mais si tu veux tirer le meilleur parti de ton stream, nous te conseillons de vérifier certains de ces réglages et de les modifier.
Pour changer les réglages de ton stream, tu peux le faire de deux manières, via Fichier > Réglages ou en utilisant le bouton en bas à droite de "Réglages", juste dans la zone des boutons Démarrer le Stream et Démarrer l'enregistrement. Jette un œil à l'image suivante et tu ne peux pas la manquer.

3 Meilleur réglage OBS - L'onglet Réglages de sortie
L'onglet Sortie d'OBS est l'un des plus importants, si ce n'est le plus important, des réglages du programme. De là, tu peux changer la qualité de ton stream et la façon dont ton ordinateur fonctionne et encode les images que tu vas diffuser en direct. Ces options peuvent sembler déroutantes au début, mais ne t'inquiète pas, nous sommes ici pour te dire ce que fait chacune d'elles et te recommander une configuration. C'est parti !

La première chose que tu dois faire est de sélectionner le mode Avancé sous Mode de sortie, en haut de l'onglet Sortie. Maintenant, tu verras les onglets Streaming, Enregistrement, Audio et Tampon de replay. Dans ce tutoriel, nous nous concentrons sur le Streaming, à la fois pour les PC haut de gamme et les PC bas de gamme.
Encodeur : Par défaut, l'encodage de ton stream sera effectué par ton CPU, mais si tu as des graphiques AMD ou Nvidia, il est préférable d'utiliser l'option d'encodage matériel. Pour Nvidia, il est fortement recommandé d'utiliser l'encodeur NVENC New. De cette façon, tu réduis la charge de travail du processeur sans perdre beaucoup de qualité. Si tu veux la meilleure qualité vidéo, tu dois choisir x264, mais assure-toi d'avoir un très bon CPU ou les performances globales en souffriront.
Contrôle du débit : Cette option déterminera à quel point le débit est constant. Le CBR (Constant bitrate) est la méthode la plus utilisée et recommandée pour le streaming. De plus, c'est celui qui donne la meilleure qualité vidéo, tout en gardant le streaming avec un débit constant. Pour utiliser ce mode, il est fortement recommandé d'avoir une bonne connexion internet (utilise le VBR si ta connexion en upload n'est pas très bonne).
Débit : Le débit est l'une des parties les plus importantes de cette section. Il est déterminé par plusieurs variables : Résolution, FPS et connexion.
1080p
- Débit vidéo : 6,000Kbps
- Débit audio : 128Kbps
- Résolution : 1920x1080
720p
- Débit vidéo : 3,000Kbps
- Débit audio : 128Kbps
- Résolution : 1280x720

Intervalle de trames clés : Cette option nous indique que des trames vidéo sont rendues chaque X secondes. La meilleure option est 2. Avoir un intervalle de trames clés de 2 signifie qu'il faut au plus 2 secondes pour que les spectateurs rattrapent un point où ils peuvent correctement afficher le flux. Si tu utilises 0, OBS utilisera automatiquement un intervalle de 8,5 secondes et il faudra plus de temps à tes spectateurs pour voir ce que tu es en train de streamer. 2 offre un meilleur équilibre entre la qualité de l'image et la vitesse de rejoindre le stream pour le spectateur. Pour comprendre ce qu'est un intervalle de trames clés, as-tu déjà mis en pause un film et vu que la trame était floue ? L'intervalle de trames clés rend tes trames nettes et entièrement rendues toutes les 2 secondes, dans ce cas, de sorte que tes spectateurs ne verront pas d'images floues et devront attendre pour voir tes trames clés de streaming entièrement rendues.
Preset d'utilisation du CPU : Cette option n'est disponible que si tu utilises l'encodage x264 (CPU). Plus c'est lent, meilleure est la qualité vidéo, mais plus tu satures ton CPU. Presque tout le monde utilise "veryfast", qui ne sacrifie pas beaucoup de CPU et de qualité d'image.
Profil : Le profil a trois options : Main, High et Base. Les différences résident dans la façon dont le stream est rendu. High est le plus récent et est compatible avec les appareils plus récents. Main et Base sont compatibles avec les appareils plus anciens, Base étant le pire. Cela n'affecte pas ton stream, mais comment tes abonnés voient tes images. Normalement, laisse-le sur Main ou High, car High utilise une meilleure compression et te donnera une meilleure qualité d'image.
Look-ahead et Psycho Visual Tuning : Ces deux options doivent être activées, elles te donneront une meilleure qualité visuelle et performance.
GPU : Si tu as un GPU, utilise 0. Si tu en as 2, par exemple si tu utilises un laptop, utilise 1 car ce serait la carte graphique dédiée de ton laptop. C'est le GPU qui va encoder ta vidéo, donc une carte dédiée sera toujours plus rapide que de rendre le streaming avec tes cartes graphiques Intel (si tu utilises un laptop, l'Intel est celle qui vient avec ton CPU).
Max-B-frames : Laisse toujours cela à 2. Lorsque tu utilises une vidéo à débit constant (CBR), une taille plus petite = une meilleure qualité. De plus, si tu utilises NVENC ou tout autre encodeur matériel, l'augmentation de la puissance de calcul n'a pas d'importance tant que ton ordinateur peut suivre le rendu et que tu ne perds pas de FPS.
Pour le x264, choisir un nombre élevé dans les B-Frames n'est pas recommandé, car il existe généralement de meilleures fonctionnalités à activer pour plus de bénéfices et/ou moins de coûts CPU. Pour un encodeur matériel, cette règle ne s'applique pas.
Meilleurs réglages de streaming pour PC haut de gamme en 1080p

Meilleurs réglages de streaming pour PC bas de gamme en 720p

Remarque : Si tu utilises un PC avec une carte graphique NVIDIA, choisis l'encodeur NVENC, sinon, opte pour le x264.
Enregistrement
Tout le monde ne souhaite pas diffuser son gameplay, peut-être veux-tu l'enregistrer pour ensuite le monter et télécharger tes vidéos sur ta chaîne YouTube ou tes réseaux sociaux. Comme tu peux le voir, dans les Réglages de Sortie, tu peux modifier et configurer tes Réglages d'Enregistrement. Nous venons de rédiger un tutoriel qui te permettra de savoir quels sont les meilleurs réglages pour enregistrer ton ordinateur, ta caméra et ton son avec OBS. Tu peux trouver le tutoriel ici : Enregistrement avec OBS
Audio
Dans l'onglet Sortie, si tu as choisi le mode "Simple", la seule chose que tu devras configurer est le débit binaire audio, et le maximum que tu peux régler est de 128. Cela signifie que l'audio que tu diffuses est à 128kbps, largement suffisant pour le streaming en direct. La qualité du débit binaire audio affecte le débit, donc tu dois en être conscient si ta connexion Internet n'est pas assez bonne.
Si tu utilises la Sortie Avancée, ton onglet Audio te montrera jusqu'à 8 pistes que tu peux étiqueter et sélectionner. Cet onglet est extrêmement utile si tu veux enregistrer le son de ton jeu, l'audio de ton micro et une autre source indépendamment.
4 Meilleurs réglages OBS - L'onglet des paramètres vidéo
Dans l'onglet Vidéo, dans les paramètres, choisis la résolution et les FPS avec lesquels tu vas diffuser en direct. En plus du débit binaire, prends en considération la qualité et la puissance de ton ordinateur pour décider si tu peux diffuser en 1080p ou plus.
Streaming 1080p 60FPS - Meilleure qualité avec un PC haut de gamme
Si tu as un bon PC et que tu veux enregistrer avec la meilleure qualité, voici les paramètres avec lesquels tu tireras le meilleur parti d'OBS. Cette configuration est recommandée pour les configurations avec au moins 16GB de RAM, i5 7600/Ryzen 5 2600, avec une Nvidia GTX 2060 ou plus.
Ouvre "Paramètres" et clique sur "Vidéo" :
- Résolution de base (Canvas) : Sélectionne la résolution de ton moniteur, si tu as un moniteur "2K", sélectionne 2560x1440, si ton moniteur est en 1080p, utilise 1920x1080.
- Résolution de sortie (Scaled) - 1920x1080. C'est la résolution vidéo que tu diffuseras sur Twitch, Facebook, Youtube... Si tu diffuses sur Twitch, 1080p est la résolution max. disponible.
- Filtre de réduction d'échelle - Lanczos (36 échantillons) - Ceci ne fonctionne que si ta Résolution de base et ta Résolution de sortie sont différentes.
- Valeurs FPS communes - 60 pour que ton enregistrement soit fluide.

Streaming 720p 30FPS - Meilleure qualité avec un PC bas de gamme
Tout le monde ne peut pas se permettre un PC à 2000€, mais cela ne signifie pas que tu ne peux pas diffuser ton gameplay. Avec ces paramètres, tu pourras enregistrer des vidéos sur presque tous les ordinateurs portables des 5 dernières années, ou un PC bas de gamme. Nous parlons d'un i3, 8GB de RAM et une Nvidia GTX970 ou équivalent.
Ouvre "Paramètres" et clique sur "Vidéo" :
Résolution de base (Canvas) : Sélectionne la résolution de ton moniteur, si tu as un moniteur "2K", sélectionne 2560x1440, si ton moniteur est en 1080p, utilise 1920x1080.
Résolution de sortie (Scaled) - 1280x720. C'est la résolution vidéo que ton streaming aura.
Filtre de réduction d'échelle - Lanczos (36 échantillons)
Valeurs FPS communes - 30 car c'est suffisant pour cette résolution. N'hésite pas à tester 60FPS et voir si ton PC peut le supporter pour rendre la vidéo plus fluide.

5 Meilleurs réglages OBS - L'onglet des paramètres audio
En plus des paramètres de sortie et vidéo, tu devrais également jeter un œil plus attentif aux paramètres audio pour t'assurer que ton flux sonore est parfait. Ci-dessous, tu peux voir les meilleures options audio pour configurer ton flux dans OBS.

Nous devrons également configurer l'onglet Audio dans les paramètres (Paramètres > Audio). Voici tous les paramètres à vérifier pour indiquer à OBS d'utiliser ton Micro, Casque, Haut-parleurs, carte son externe, etc.
Ci-dessous, nous expliquons toutes les catégories et quoi sélectionner dans chacune d'elles :
En général :
- Taux d'échantillonnage > 48kHz. Plus le kHz est élevé, meilleure est la qualité sonore. Le maximum est de 48kHz, donc choisis cela.
- Canal > Stéréo. Ici, tu peux sélectionner si tu veux que ton son soit en surround, mono ou stéréo. Lors de la diffusion, la plupart des plateformes te permettront d'utiliser la stéréo. C'est également l'option que tu devrais utiliser parce que Twitch et d'autres plateformes de streaming convertissent ton audio en Stéréo. Si tu enregistres du gameplay et que tu veux enregistrer tous les canaux audio surround individuellement, tu peux le faire, mais dès que tu télécharges la vidéo sur YouTube, l'audio sera de nouveau converti en Stéréo.
Les périphériques audio globaux te permettent de choisir manuellement tes écouteurs, haut-parleurs ou microphones. Comme tu peux le voir, tu peux ajouter jusqu'à 4 microphones/périphériques audio auxiliaires.
- Audio de bureau > Sélectionne tes écouteurs ou haut-parleurs principaux. Si tu as deux dispositifs et que tu veux que le son provienne des deux, tu peux utiliser Audio de bureau 2 également.
- Mic/Auxiliary audio > Choisis ton micro. Comme tu peux le voir dans l'image ci-dessous, j'utilise un micro Blue Snowball comme mon microphone principal.
Remarque : Normalement, un streamer n'a qu'un seul appareil de micro, mais si tu diffuses un podcast et qu'il y a plus de personnes dans la pièce, chacune avec un microphone, tu devras ajouter les nouveaux microphones/périphériques audio auxiliaires.

Paramètres audio optionnels
Si tu utilises une paire d'enceintes ou une carte son externe pour surveiller ton streaming, tu peux aller à Avancé > Appareil de Monitoring > et vérifier ton appareil préféré dans la liste.
Les paramètres des "mètres" sont optionnels, car ils ne servent qu'à voir les barres vertes dans ton mixeur décroître plus rapidement ou plus lentement et à ajuster leur précision.
À la fin de l'onglet Paramètres Audio, tu auras l'opportunité d'ajuster et de configurer si tu veux activer une touche du clavier pour couper le son de tes périphériques audio. Ici, tu verras listées toutes les sources audio de ton flux, de ton micro et audio de bureau jusqu'à l'alerte ou les sons de superposition.
6 Autres paramètres importants à prendre en compte
Un autre paramètre important dont vous devez être conscient est votre connexion internet. Il ne se trouve peut-être pas dans les paramètres OBS, mais pour le streaming, il est très important de connaître la nature de votre connexion internet car elle influencera directement la qualité maximale à laquelle vous pouvez diffuser.
Vos paramètres vidéo et audio sont directement liés à votre connexion, meilleure est la connexion, plus vous pouvez augmenter le débit binaire et la qualité de votre vidéo et de votre audio. Une connexion internet avec une vitesse de téléchargement de 50Mb est suffisante.
Vous pouvez tester la vitesse de votre connexion sur des sites tels que https://www.speedtest.net/. Si votre internet est lent, et que vous voulez quand même faire du streaming, nous vous recommandons d'utiliser le Assistant de configuration automatique d'OBS pour déterminer quels paramètres votre connexion peut supporter.
7 Plugin utile pour booster votre stream au niveau suivant - OWN3D Pro
Si vous voulez amener votre stream à un niveau supérieur ou si vous vous ennuyez rapidement en utilisant le même overlay encore et encore, nous avons la solution parfaite pour vous. OWN3D Pro est un service de graphiques de stream basé sur abonnement, qui ajoute constamment de nouveaux overlays, alertes et transitions.
Grâce à OWN3D Pro, vous pouvez accéder à plus de 900 overlays et alertes de haute qualité, à l'intégration du compte à rebours Twitch, à une page de dons, à l'intégration du Chatbot Twitch, à l'intégration de la musique OWN3D et à des centaines de panneaux pour votre chaîne Twitch.
Et surtout, vous pouvez utiliser et télécharger le plugin OBS de OWN3D PRO gratuitement avec jusqu'à 5 overlays et alertes gratuits. Pour débloquer les autres fonctionnalités impressionnantes, vous devrez vous abonner au service premium.
8 Paramètres OBS - FAQ
Qu'est-ce que les paramètres OBS ?
Les paramètres OBS sont l'endroit où vous pouvez configurer la plateforme sur laquelle vous voulez streamer, la qualité audio/vidéo de votre stream ou l'endroit où sauvegarder vos enregistrements.
Est-ce que OBS enregistre les paramètres ?
Oui, OBS sauvegarde tous vos paramètres et vous pouvez les exporter vers un autre ordinateur.
Où sont sauvegardés les paramètres OBS ?
Windows 10 : pressez WinKey+R et écrivez ceci : %appdata%\obs-studio
Aussi, vous pouvez ouvrir OBS et aller à Fichier > Montrer le dossier des paramètres.
Mac : pressez Cmd+Shift+G > ~/Library/Application Support/obs-studio/
Linux : ~/.config/obs-studio
Quels paramètres OBS dois-je utiliser ?
Chaque PC est différent, pour savoir quelles options utiliser dans OBS, lisez les points 3, 4, 5 et 6 de ce tutoriel.
Comment réinitialiser les paramètres OBS ?
Fermez OBS. Localisez votre dossier de sauvegarde des paramètres OBS comme indiqué ci-dessus et effacez son contenu. La prochaine fois que vous ouvrirez OBS Studio, les paramètres par défaut seront en place.
Comment transférer les paramètres OBS vers un autre ordinateur ?
Il suffit de copier le contenu de votre dossier de paramètres et de le coller dans le même dossier sur votre nouvel ordinateur. Il est important d'installer OBS sur votre nouvel ordinateur avant de coller.
Qu'est-ce qu'un profil dans les paramètres OBS ?
Le profil regroupe tous vos paramètres et configurations OBS. Le profil n'inclut pas les scènes ou les sources, mais vous permet d'avoir différents paramètres pour chaque chaîne sur laquelle vous diffusez. Il est utile d'avoir un profil pour le streaming et un autre pour les enregistrements.