Le streaming facile : explorez OWN3D Pro
OWN3D Pro est votre solution incontournable pour améliorer vos streams sans effort. Notre outil de streaming offre un large éventail d’overlays, de widgets et de designs de stream conçus par des professionnels pour faire ressortir votre contenu. OWN3D Pro permet aux streamers de tous niveaux de créer un contenu captivant qui se démarque. Avec une intégration sans effort et une interface conviviale, OWN3D Pro facilite l'amélioration de vos streams et l'engagement de votre communauté comme jamais auparavant.
Même si OWN3D Pro brille par son côté intuitif, nous avons compilé des guides pour vous aider à tirer le meilleur de notre outil et à tout couvrir, vous permettant ainsi de vous concentrer rapidement sur votre stream et votre communauté.
Modèles et sélections expliqués
OWN3D Pro vous propose deux options pour créer votre overlay de stream à l'aide du Créateur de scènes : "Configuration complète" et "Scène unique". La configuration complète de overlays propose des packs de designs prêts à l'emploi pour un démarrage rapide, fournissant toutes les scènes nécessaires au streaming. Avec l’option de scène unique, vous pouvez créer des scènes individuelles à votre guise. Cela vous permet de construire votre overlay à partir de zéro ou avec des modèles préconçus.
Nous vous guiderons dans l'utilisation de ces options de configuration.

Modèles expliqués
Si vous souhaitez démarrer rapidement avec votre nouvel overlay de stream, nos packs de designs prédéfinis vous facilitent le travail.
Regardez ça !
Sélection automatique
Si vous souhaitez démarrer avec un pack complet, vous pouvez choisir la sélection automatique.
Regardez ça !
Sélection manuelle
Si vous souhaitez sélectionner vous-même vos scènes (démarrage, pause, etc) à partir d'un pack d’overlays, cliquez sur “sélection manuelle”.
Regardez ça !
Scènes uniques
Si vous souhaitez travailler vos scènes plus en détail dès le début, vous pouvez commencer par des scènes individuelles.
Regardez ça !Comment créer votre overlay
Préparez-vous à élever votre stream avec le Créateur de scènes OWN3D Pro. Cet assistant de création gratuit simplifie le processus de création d’overlays uniques. Combinez les overlays et les visuels OWN3D Pro pour créer votre propre style, votre propre signature.
Suivez ces guides pour apprendre à utiliser Créateur de scènes et libérer tout son potentiel.
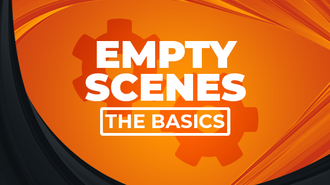
Les bases en partant d'une scène vierge
Vous pouvez concevoir votre propre overlay de stream à partir de zéro dans une scène vierge et faire preuve de créativité.
Regardez ça !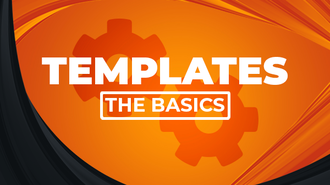
Les bases en partant d'un modèle
Dans une scène avec un modèle OWN3D préinstallé, vous trouverez tous les éléments prédéfinis du modèle. Ces éléments sont personnalisables.
Regardez ça !
Arrangement des éléments d'une scène
Bon à savoir : tous les éléments en haut sont au premier plan. Les éléments qui se trouvent en bas sont en arrière-plan.
Regardez ça !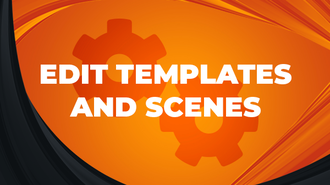
Modifier des modèles et des scènes
Dans votre processus créatif, de nombreuses options sont disponibles pour modifier les modèles et les scènes selon vos idées.
Regardez ça !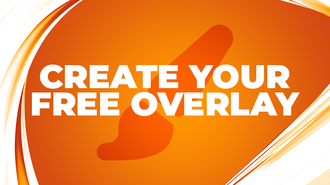
Créez votre overlay entièrement gratuitement
Avec plus de 300 éléments de stream incluant cinq modèles d’overlays gratuits, OWN3D Pro propose une vaste bibliothèque dans laquelle puiser.
Regardez ça !
Des milliers d’assets pour booster votre stream
Avec l'abonnement OWN3D Pro, vous avez accès à plus de 12000 éléments de stream provenant de plus de 500 overlays.
Regardez ça !
Modifier des éléments de stream dans le Créateur de scènes
Une fois que vous avez ajouté un élément de stream, vous trouverez diverses options pour modifier le design de votre stream.
Regardez ça !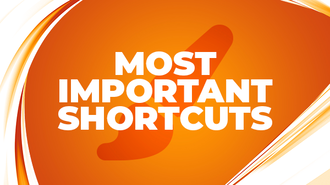
Raccourcis indispensables du Créateur de scènes
Le Créateur de scènes propose de nombreux raccourcis pour rendre votre workflow plus efficace.
Regardez ça !Ajouter OWN3D Pro à votre logiciel de streaming
L’ajout de vos overlays finaux à votre flux est simple. Copiez/collez le lien de la source navigateur pour votre scène ou utilisez les fichiers d'importation pour OBS.
Ces guides vous aideront à chaque étape du processus.
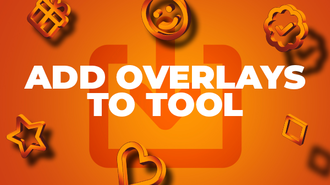
Ajouter les overlays au logiciel de streaming
Si vous souhaitez ajouter vos overlays finaux à votre stream, c'est simple. Tout ce dont vous avez besoin est le lien de la source navigateur de votre scène.
Regardez ça !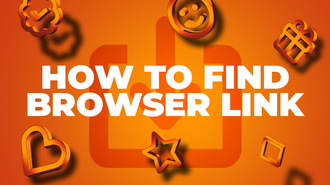
Où trouver le lien des sources navigateur
Nous vous montrerons où trouver l'URL et comment l’utiliser.
Regardez ça !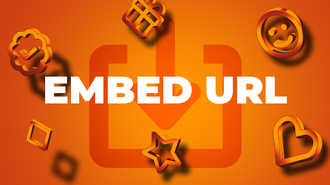
Ajouter l’URL dans un outil de diffusion
Dans le dock “Sources”, il faut ajouter la source navigateur afin que votre overlay soit visible en stream.
Regardez ça !
Ajouter une collection de scènes OWN3D Pro dans OBS Studio
En suivant ces étapes, vous pouvez rapidement transférer vos scènes de OWN3D Pro vers OBS Studio avec des fichiers .json.
Regardez ça !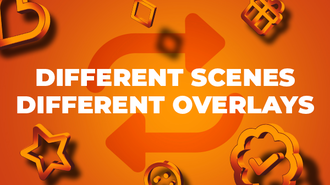
Différentes scènes pour différents overlays
Si vous souhaitez travailler avec plusieurs overlays et diverses scènes, vous devez créer des scènes supplémentaires dans votre outil de diffusion.
Regardez ça !
Actualiser la source navigateur dans l’outil de diffusion
Si vous avez déjà intégré votre nouvel overlay dans votre scène et que vous avez apporté et enregistré des modifications par la suite, il est possible que vous deviez actualiser la source navigateur.
Regardez ça !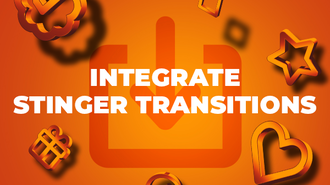
Comment ajouter une transition Stinger
Une transition est un effet visuel ou une animation qui anime le passage entre deux scènes durant un stream en direct. Son objectif est de rendre la transition entre les contenus plus fluide et visuellement attrayante.
Regardez ça !Widgets pour votre stream
Le Créateur de scènes est utilisé par les esprits créatifs pour embellir leur stream. Dans les guides suivants, nous parlerons des widgets du Créateur de scènes. Ces outils gratuits vous aident à concevoir des scènes impressionnantes et offrent de nombreuses fonctionnalités à personnaliser.
Ici, nous allons vous montrer comment configurer les différents widgets.

Ajout du widget Label dans le Créateur de scènes
Avec le widget Label, vous pouvez attirer l'attention de vos spectateurs sur des informations importantes de votre stream, comme le dernier follower ou le dernier abonné…
Regardez ça !
Intégrer le widget Chatbox dans le Créateur de scènes
Le widget Chatbox sert de scène virtuelle pour votre communauté, où les interactions en temps réel sont visibles.
Regardez ça !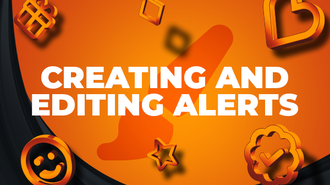
Créer et modifier des alertes
La Boîte d'alerte sert pour tout montrer de façon esthétique les moments importants durant vos streams.
Regardez ça !
Ajouter le widget Boîte d’alerte à votre scène
Nous vous montrerons comment ajouter intelligemment le widget Boîte d’alerte à votre scène pour enrichir vos streams avec des visuels impressionnants.
Regardez ça !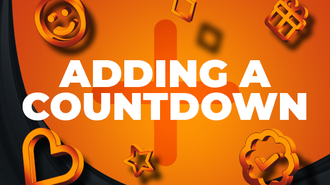
Ajouter un compte à rebours à votre scène
Que vous attendiez avec impatience un événement spécial ou que vous souhaitiez simplement afficher l'heure jusqu'à votre retour pendant une pause, le compte à rebours est l'outil parfait pour cela.
Regardez ça !
Ajouter des widgets Média dans le Créateur de scènes
Le Créateur de scènes vous permet de libérer votre créativité en ajoutant directement des images, des GIF et des vidéos à votre scène, en plus des widgets et visuels existants.
Regardez ça !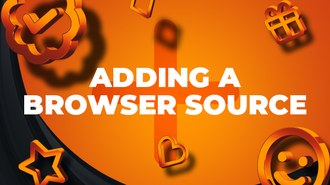
Ajouter une Source navigateur dans le Créateur de scènes
Des sites web aux autres contenus internet reposant sur les sources navigateur, ce widget facilite l'intégration de ces éléments.
Regardez ça !Laissez votre communauté vous rendre fou avec Visuals & Sound Alerts
Pourquoi se contenter de streamer quand vous pouvez en plus ajouter une touche d’humour et d’excentricité ? Améliorez votre stream avec des interactions hilarantes (et potentiellement cultes) tout en monétisant ces moments épiques en tant qu'affilié Twitch, le tout avec notre extension gratuite Visuals é Sound Alerts ! Conçu pour les affiliés et non-affiliés Twitch, cet outil est votre ticket pour un engagement accru. Au cours de ces étapes, vous découvrirez comment configurer l'extension et débloquer davantage d'interactions de la part de votre communauté.
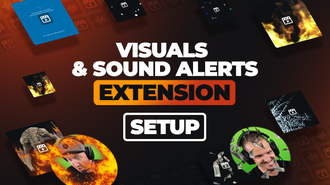
Comment configurer Visuals & Sound Alertes
Suivez ces étapes pour savoir comment configurer l'extension Visuals é Sound Alertes et améliorer l'interaction au sein de votre communauté.
Regardez ça !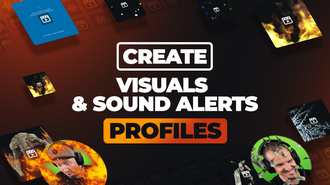
Créez et gérez vos profils Visuals & Sound Alerts
Vous voulez différents profils avec différents boutons et récompenses, prêts à l'emploi sans avoir à les configurer à nouveau pendant un stream ? C'est possible avec les profils de Visuals & Sound Alerts.
Regardez ça !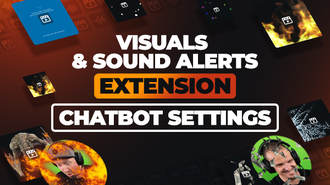
Paramètres du chatbot pour Visuals & Sound Alerts
Sous l'onglet "Paramètres", dans "Paramètres du chatbot", vous trouverez l'option permettant d'activer les messages de chat automatiques et de configurer les messages de chat pour les effets utilisés.
Regardez ça !
Config audio alternative pour vos sources Visuals & Sound Alerts
Étant donné que chacun a ses propres paramètres concernant le son, nous aimerions vous montrer deux paramètres plus simples que vous pouvez utiliser.
Regardez ça !Vous préférez les guides vidéo ? Matez ça !
Plongez dans notre collection de guides vidéo conçus pour maximiser votre potentiel de streaming.
Retrouvez toutes les vidéos et autres Shorts utiles sur notre chaîne YouTube !
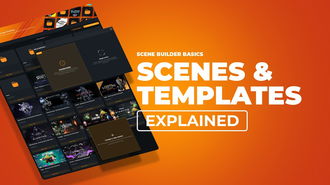
Introduction à la Configuration automatique et aux Scènes uniques
Ce didacticiel compare les configurations automatiques et à scène unique, vous aidant à choisir la meilleure option pour vos besoins.
Regardez le tutoriel !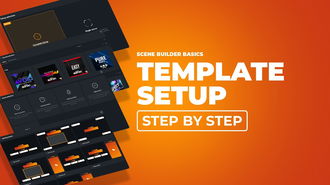
Guide de configuration complète avec sélection automatique
Ce didacticiel fournit un bref guide sur la configuration des modèles automatiques pour améliorer votre stream.
Regardez le tutoriel !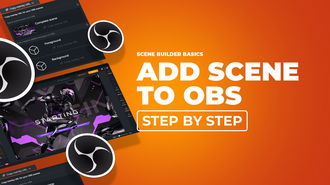
Premier plan, arrière-plan et leur intégration dans OBS expliqués
Ce didacticiel propose une explication des éléments au premier plan et à l’arrière-plan, ainsi qu'un aperçu de leur fonctionnement dans OBS Studio.
Regardez le tutoriel !
Les widgets expliqués
Ce didacticiel fournit une présentation simple des widgets de stream, vous aidant à comprendre leur objectif et comment les intégrer efficacement sur votre stream.
Regardez le tutoriel !
Configuration des Labels dans le Créateur de scènes
Ce didacticiel donne des instructions faciles à suivre pour configurer des Labels via le Créateur de scènes.
Regardez le tutoriel !
Guide pour le widget Chatbot avec Twitch
Ce guide explique comment ajouter et utiliser le widget de Chatbox Twitch sur votre stream en quelques étapes simples.
Regardez le tutoriel !
Comment configurer les alertes - Guide vidéo
Découvrez comment configurer facilement des alertes pour votre stream en suivant ce guide vidéo étape par étape.
Regardez le tutoriel !
Tutoriel montrant comment ajouter une transition Stinger
Ce didacticiel vous apprend à intégrer en douceur les transitions Stinger dans OBS, pour ajouter une touche professionnelle à vos streams.
Regardez le tutoriel !



































