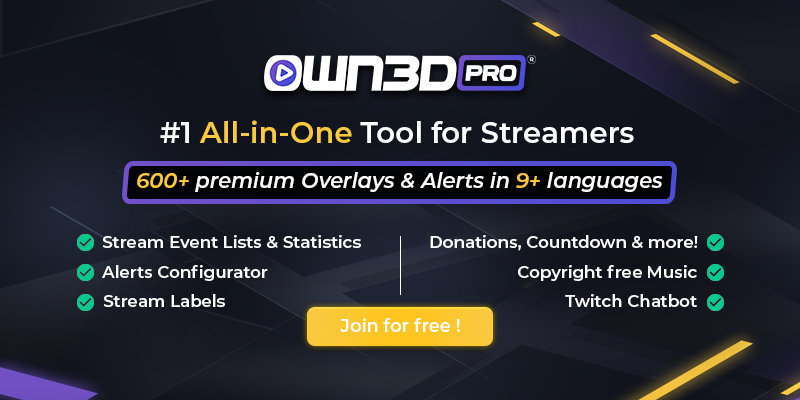1 Introdução
O OBS Studio (Open Broadcaster Software) é o software número #1 software para transmissões/streaming e a maioria dos streamers profissionais o utilizam. O OBS é um programa muito poderoso com muitas opções, mas pode ser complicado de configurar em detalhes. Mas não se preocupe, estamos aqui para mostrar como configurar o OBS Studio. Siga nosso guia e eleve a qualidade das suas transmissões ao próximo nível.
2 Como você pode mudar as configurações do OBS
A primeira vez que você abrir o OBS, o programa o ajudará a configurar para o modo padrão. Com estas configurações você poderá iniciar sua transmissão, mas se você quiser tirar o máximo proveito, aconselhamos que você verifique algumas destas configurações e as modifique.
Para alterar as configurações da sua transmissão, você pode fazê-lo de duas maneiras, através de Arquivo > Configurações ou usando o botão na parte inferior direita de "Configurações", apenas na área dos botões Iniciar Transmissão e Iniciar Gravação. Dê uma olhada na imagem, para encontrar:

3 Melhores configurações de OBS - Aba de “Output” ou "Saída"
A aba de “saída” do OBS é uma das mais importantes, se não a parte mais importante, das configurações do programa. Daqui você pode mudar a qualidade da sua transmissão, a maneira como seu computador funciona e codifica as imagens que você transmitirá ao vivo. Estas opções podem parecer confusas no início, mas não se preocupe, estamos aqui para lhe dizer o que cada uma delas faz e recomendar uma configuração. Aqui vamos nós!

A primeira coisa que você deve fazer é selecionar o modo “Avançado” em Saida/Output Mode, na parte superior da aba Output. Agora você verá as guias Streaming, Recording, Audio e Replay Buffer. Neste tutorial nos concentramos no Streaming ou Transmissão, tanto para PCs de alto nível quanto para PCs de baixo performance.
Encoder ou Codificação: Por padrão, a codificação da sua transmissão será feita por sua CPU, mas se você tiver gráficos AMD ou Nvidia, é melhor usar a opção de codificação de hardware. Para Nvidia, é altamente recomendado o uso do novo codificador NVENC. Desta forma, você reduz a carga de trabalho do processador sem perder muita qualidade. Se você quiser a melhor qualidade de vídeo, você tem que escolher x264, mas certifique-se de ter uma CPU muito boa ou o desempenho geral será prejudicado.
Rate Control: Esta opção determinará o quão consistente é a taxa de bits. A CBR (Constant bitrate) é o método mais usado e recomendado para transmitir. Além disso, é o que dá a melhor qualidade de vídeo, enquanto mantém a transmissão com uma taxa de bits constante. Para usar este modo, é altamente recomendável usar uma boa conexão de internet (use VBR se sua conexão de upload não for muito boa).
Bitrate: Bitrate é uma das partes mais importantes desta seção. Ela é determinada por várias variáveis: Resolução, FPS e conexão.
1080p
Video Bitrate: 6,000Kbps
Audio Bitrate: 128Kbps
Resolução: 1920x1080
720p
Video Bitrate: 3,000Kbps
Audio Bitrate: 128Kbps
Resolução: 1280x720/

Keyframe Interval: Esta opção nos diz que os quadros de vídeo são renderizados a cada X segundos. A melhor opção é 2. Ter um intervalo de keyframe de 2 significa que leva no máximo 2 segundos para que os espectadores consigam alcançar um ponto em que possam exibir corretamente a alimentação. Se você usar 0, o OBS usará automaticamente um intervalo de 8,5 segundos e levará mais tempo para que seus espectadores vejam o que você está transmitindo. 2 oferece um melhor equilíbrio entre a qualidade da imagem e a velocidade de junção do telespectador. Para entender o que é um Intervalo Keyframe, você já fez uma pausa em um filme e viu que o quadro estava borrado? O Keyframe Interval faz com que seus quadros sejam nítidos e totalmente renderizados a cada 2 segundos, neste caso, para que seus espectadores não vejam imagens desfocadas e tenham que esperar para ver seus quadros-chave em transmissão totalmente renderizados.
Predefinição de uso da CPU: Esta opção só está disponível se você usar a codificação x264 (CPU). Quanto mais lento, melhor a qualidade do vídeo, mas quanto mais você saturar sua CPU. Quase todos usam "muito rápido", o que não sacrifica muito a qualidade da CPU e da imagem.
Profile/Perfil: O perfil tem três opções: Principal, Alta e Base. As diferenças estão na forma como a transmissão é renderizada. Alto é o mais recente e é compatível com dispositivos mais novos. Main/Principal e Base são compatíveis com dispositivos mais antigos, sendo que Base é o pior. Isto não afeta sua transmissão, mas como seus seguidores vêem suas imagens. Normalmente deixe-o em Main/Principal e High/Alta, pois a definição alta usa a melhor compressão e lhe dará uma melhor qualidade de imagem.
Look-ahead and Psycho Visual Tuning: Ambas as opções devem ser habilitadas, elas lhe darão uma melhor qualidade visual e desempenho.
GPU: Se você tiver uma GPU, use 0. Se você tiver 2, por exemplo, se estiver usando um laptop, use 1 como se fosse a placa gráfica dedicada em seu laptop. Esta é a GPU que codificará seu vídeo, portanto uma placa dedicada será sempre mais rápida do que renderizar a transmissão com suas placas gráficas Intel (se você estiver usando um notebook Intel é a que vem com sua CPU).
Max-B-frames: Quando você estiver usando um vídeo de bitrate constante (CBR), tamanho menor = melhor qualidade. Além disso, se você estiver usando NVENC ou qualquer codificador de hardware, o aumento computacional não importa, desde que seu computador possa acompanhar a renderização e você não esteja perdendo nenhum FPS.
Para x264, selecionar um número alto nos Quadros-B é ruim, porque geralmente há melhores recursos para ligar para mais benefícios e/ou menos custo de CPU. Para um codificador de hardware, essa regra não se aplica.
1080p Configurações para transmissão de um PC de alto nível

720p Melhor configuração para Transmissão de um PC de baixa potência

Nota: Se você usa um PC com uma GPU NVIDIA escolha um codificador NVENC, se não, vá com x264.
Gravação
Nem todos querem transmitir seus jogos, talvez você queira gravar e depois editar e enviar seus vídeos para o seu canal no YouTube ou para o suas redes sociais. Como você pode ver, dentro das Configurações de Saída você pode modificar e configurar suas Configurações de Gravação. Acabamos de escrever um tutorial que lhe permitirá saber quais são as melhores configurações para gravar seu computador, câmera e som com OBS. Você pode encontrar o Tutorial aqui: Gravação do OBS
Áudio
Na aba de saída, se você escolher o modo "Simples", a única coisa que você terá que configurar é a taxa de bits de áudio, e o máximo que você pode definir é 128. Isto significa que o áudio que você está transmitindo é de 128kbps, mais do que suficiente para transmissão ao vivo. A qualidade do áudio kbps afeta a taxa de bits, portanto você precisa estar ciente disso se sua conexão com a Internet não for suficientemente boa.
Se você estiver usando Saída Avançada, sua guia de áudio mostrará até 8 faixas que você pode marcar e selecionar. Esta Aba é extremamente útil se você quiser gravar o som de seu jogo, áudio de microfone e outra fonte de forma independente.
4 Melhores configurações de OBS - Aba de "Vídeo"
Na aba Vídeo, nas Configurações, escolha a resolução e o FPS com o qual você irá ao ar. Além da taxa de bits, leve em consideração quão bom e poderoso é seu computador para decidir se você pode ou não transmitir a 1080p ou mais.

Transmissão a 1080p 60FPS - A melhor qualidade com um PC de alto nível
Se você tem um bom PC e quer gravar com a melhor qualidade, aqui estão os ajustes com os quais você obtém o máximo do OBS. Esta configuração é recomendada para setups com pelo menos 16GB de RAM, i5 7600/Ryzen 5 2600, com um Nvidia GTX 2060 ou mais.
Abra “Configurações”/"Settings" e clique em "Vídeo":
Resolução de Base (Canvas): Selecione sua resolução de monitor, se você tiver um monitor "2K" selecione 2560x1440, se seu monitor for 1080p, use 1920x1080.
Resolução de saída (em escala) - 1920x1080. Esta é a resolução de vídeo que você estará transmitindo no Twitch, Facebook, Youtube... Se você estiver transmitindo no Twitch, 1080p é a resolução máxima disponível.
Filtro Downscale - Lanczos (36 samples) - Isto só funciona se sua Resolução Base e sua Resolução de Saída forem diferentes.
Valores comuns de FPS - 60 para que sua transmissão pareça suave.

Transmissão à 720p 30FPS - A melhor qualidade com um PC de baixa performance
Nem todos podem pagar um PC de milhões, mas isso não significa que você não possa transmitir seus jogos. Com estas configurações, você poderá transmitir vídeos em quase todos os notebooks dos últimos 5 anos, ou em um PC de baixo custo. Estamos falando de um i3, 8GB RAM e um Nvidia GTX970 ou equivalente.
Abra “Configurações”/"Settings" e clique em "Vídeo":
Resolução de base (Canvas): Selecione sua resolução de monitor, se você tiver um monitor "2K" selecione 2560x1440, se seu monitor for 1080p, use 1920x1080.
Resolução de saída (em escala) - 1280x720. Esta é a resolução de vídeo que sua transmissão terá.
Filtro Downscale - Lanczos (36 amostras)
Valores FPS comuns - 30, pois é suficiente para esta resolução. Sinta-se à vontade para testar o 60FPS e ver se seu PC pode lidar com ele para tornar o vídeo mais suave.

5 Melhores configurações de OBS - Aba de “Áudio”
Além das configurações de saída e de vídeo, você também deve olhar atentamente as configurações de áudio para garantir que sua transmissão fique perfeita. Abaixo você pode ver as melhores opções de áudio para a configuração da sua transmissão no OBS.

Também teremos que configurar a aba de áudio nas configurações (Configurações > Áudio). Aqui estão todas as configurações a serem verificadas a fim de dizer à OBS para usar seu microfone, fones de ouvido, alto-falantes, placa de som externo, etc.
A seguir explicamos todas as categorias e o que selecionar em todas elas:
Em Geral/General:
Taxa de amostragem ou Sample Rate > 48kHz. Quanto mais kHz, melhor a qualidade do som. O máximo é 48kHz, portanto escolha isso.
Canal > Stereo. Aqui você pode selecionar se deseja que seu som seja surround, mono ou estéreo. Ao transmitir, a maioria das plataformas permitirá que você use estéreo. Esta também é a opção que você deve usar porque o Twitch e outras plataformas de streaming convertem seu áudio para estéreo. Se você estiver gravando o jogo e quiser que ele grave todos os canais de áudio surround individualmente, você pode, mas assim que você carregar o vídeo no YouTube, o áudio será convertido novamente para estéreo.
Os dispositivos de áudio globais permitem que você escolha manualmente seus fones de ouvido, alto-falantes e microfones. Como você pode ver, você pode somar até 4 microfones/aparelhos de áudio auxiliares.
Áudio do Desktop > Selecione seus fones de ouvido ou alto-falantes principais. Se você tiver dois dispositivos e quiser que seu som venha de ambos, você também pode usar o Desktop Audio 2.
Áudio Mic/Auxiliar > Escolha seu microfone. Como você pode ver na imagem abaixo, eu estou usando um Microfone Blue Snowball como meu microfone principal.
Nota: Normalmente, uma streamer tem apenas um dispositivo de 1 microfone, mas se você estiver transmitindo um Podcast e houver mais pessoas na sala, cada uma com um microfone, você precisará adicionar os novos Microfones/Auxiliares de áudio.

Ajustes opcionais de som
Se você estiver usando um par de alto-falantes ou placa de som externo para monitorar sua transmissão, você pode ir para Advanced > Monitoring Device > e verificar seu dispositivo preferido a partir da lista.
As configurações de "medidores" são opcionais, pois servem apenas para você ver as barras verdes em seu mixer se movimentando mais rápido ou mais lentamente e ajustar o quão preciso você deseja que elas sejam.
No final da aba Configurações de áudio, você terá a chance de ajustar e configurar se quiser habilitar uma tecla de teclado para silenciar seus dispositivos de áudio. Aqui você verá listadas todas as fontes de áudio de sua transmissão, desde seu microfone e áudio Desktop até o Alerta ou os sons de sobreposição.
6 Outros ajustes importantes que você deve cuidar
Outra configuração importante que você deve estar ciente é sua conexão à Internet. Pode não estar nas Configurações OBS, mas para a transmissão é muito importante saber qual conexão com a Internet você tem, pois ela influenciará diretamente na qualidade máxima em que você pode fazer transmissões.
Suas configurações de vídeo e áudio estão diretamente relacionadas à sua conexão, quanto melhor a conexão, mais bitrate e qualidade você pode colocar em seu vídeo e áudio. Uma conexão de internet com uma velocidade de upload de 50Mb é suficiente.
Você pode testar sua velocidade de conexão em locais tais como https://www.speedtest.net/.
Se sua internet for lenta e você ainda quiser transmitir, nossa recomendação é usar o Assistente de Configuração Automática OBS para determinar quais configurações sua conexão pode suportar.
7 Plugin útil para elevar o nível de sua transmissão - OWN3D Pro
Se você quiser elevar sua transmissão para o próximo nível ou se você se enjoa rapidamente de usar a mesma sobreposição, temos a solução perfeita para você. OWN3D PRO é um serviço gráfico por assinatura, que constantemente adiciona novas sobreposições, alertas e transições.
Graças ao OWN3D PRO você pode acessar mais de 900 sobreposições e alertas de alta qualidade, integração de contagem regressiva do Twitch, uma página de doação, integração Twitch Chatbot, integração OWN3D Music e centenas de painéis para seu canal Twitch.
E o mais importante, você pode usar e baixar o OWN3D PRO OBS Plugin gratuitamente com até 5 sobreposições e alertas gratuitos. Para desbloquear os outros recursos incríveis, você precisará assinar o serviço premium.
8 Configurações OBS - FAQ
O que são configurações de OBS?
OBS é onde você pode configurar a plataforma onde deseja transmitir, a qualidade de áudio/vídeo de seu stream ou onde salvar suas gravações.
O obs salva configurações?
Sim, o OBS salva todas as configurações e você pode exportá-las para outro computador.
Onde são salvas as configurações de obs?
Windows 10: pressione WinKey+R e escreva isto: %appdata%\obs-studio
Além disso, você pode abrir o OBS e ir para File > Show Settings Folder.
Mac: pressione Cmd+Shift+G > ~/Library/Application Support/obs-studio/
Linux: ~/.config/obs-studio
Que configurações devo usar no OBS?
Cada PC é diferente, para saber que opções usar em OBS, leia os pontos 3, 4, 5 e 6 deste tutorial.
Como redefinir as configurações do OBS?
Feche o OBS. Localize suas configurações de OBS, salve a pasta como mostrado nos tutoriais acima e apague seu conteúdo. Da próxima vez que você abrir as configurações padrões do OBS Studio, as mesmas serão ativadas.
Como transferir configurações de um OBS para outro computador?
Basta copiar o conteúdo de sua pasta Settings ou Configurações e colá-lo na mesma pasta em seu novo computador. É importante instalar o OBS em seu novo computador antes de colá-lo.
O que é um “perfil” ou “profile” nas configurações do OBS?
O perfil agrupa todos os seus ajustes e configurações de OBS. O perfil não inclui cenas ou fontes, mas permite que você tenha diferentes configurações para cada canal em que você transmite. É útil ter um perfil para a transmissão e outro para as gravações.