Animated Webcam Overlays & Webcam Templates
Surprised faces during a big raid, tension during the final boss fight, speechless streamers when someone drops a sub bomb: You can only see these emotions with a webcam in the stream or video. Clips of such reactions often go viral because they spread joy, or you can empathize with them. You can highlight the camera with animated webcam overlays to ensure that your camera catches the first eye in the live clip and doesn't get lost in the game. You can choose between different designs with the webcam overlay packs from OWN3D. Are you streaming with greenscreen, or do you want to give your latest followers, subscribers, donations, and others a special place right next to your webcam? No matter which webcam overlay you choose, each pack has different cam layouts suitable for every situation!
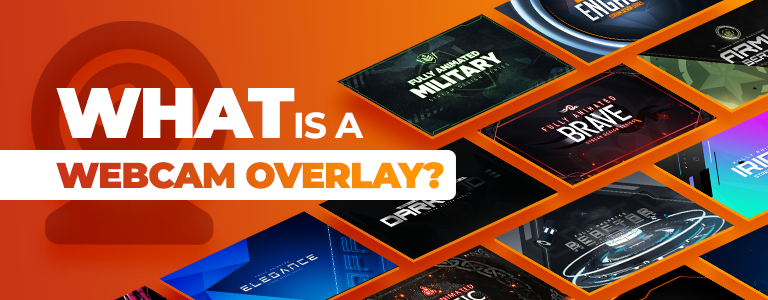
What is a webcam overlay?
Most content creators film themselves during the stream so that the reactions and emotions come across even better to the viewers. This is because it is not always possible to convey emotion via the microphone alone.
A so-called webcam overlay is used to achieve seamless integration of oneself with the webcam. A webcam overlay is a static or animated design element that raises your webcam's live images visually to a new level.
Webcam overlays are usually graphics (.JPG, .PNG) or animations (.GIF, .WEBM) integrated via broadcasting software like OBS Studio, Streamlabs, Twitch Studio, or XSplit. This makes our overlays compatible with all major streaming platforms like Twitch, Trovo, Youtube, Facebook, and more.
Offer fans special place in the stream
With labels below your webcam, you show who your biggest fans are. That's why you'll find suitable webcam overlays at OWN3D to display your latest followers, donations, and more.
That little something for your webcam
A webcam that is placed in the game might get lost. If you also want to draw attention to your gestures and facial expressions, a webcam overlay makes your camera stand out perfectly from the rest of the content!
Also suitable for green screens
You'll also find webcam overlays in our packs, which are perfect even if you're sitting in front of a green screen!
Design ideas

Venin Webcam Overlay
If you follow more of a clean style, then the Venin webcam overlay pack is for you!
View Now!
Hexad Webcam Overlay
Do you want to show the best trick shots in Call of Duty Live in your stream? You will find a suitable webcam overlay for this and many other games.
View Now!
Aspect Webcam Overlay
You love neon elements and your gaming room is equipped with a lot of RGB? Have a look at the Aspect pack!
View Now!
How to include webcam overlays in the stream
To integrate your webcam overlay into the stream, you need a broadcasting tool such as OBS Studio, Twitch Studio, XSplit or Streamlabs. These tools allow you to enhance your stream with visually appealing design elements and transmit it to all common streaming platforms. Below you will find instructions on how to integrate a webcam overlay into your stream using OBS Studio:
Step 2
When you first open OBS Studio, it will be pretty empty. Create a custom scene collection for your new stream and name it however you like.
Step 3
A first scene is automatically generated, which you can use right away and rename as you wish. Click on the "+" in the "Sources" dock to add a media source. This source is perfect for the animated webcam overlays. If you want to use a static image, select "Image".
Step 4
In the next step, you can give your webcam overlay a name and then go to the settings. Here you can click on "Browse" at "Local File" and search for your previously downloaded webcam overlay in Windows Explorer. Select the desired webcam overlay and click on "Open". Then check the box "Loop" and confirm with a click on "OK". Now you have integrated your webcam overlay!
Step 5
Finally, add your webcam. To do this, click the "+" in the "Source" dock again and click "Video Capture Device". Give your webcam a name and then you can set everything up as you like.
Step 6
One more little tip to finish: If you have integrated webcam overlay and webcam, you should make sure that the webcam overlay is ABOVE your webcam. Just drag your webcam with the left mouse button below the webcam overlay in the "Source" dock and the webcam will appear behind your design.

By the way, you can find an even more detailed video tutorial on how to integrate webcam overlays here:
To the webcam overlay tutorialFrequently asked questions about webcam overlays
Webcam overlays highlight your reactions, facial expressions, and gestures, while a camera without overlays tends to get lost in the content. People pay more attention to a streamer's facial expressions and gestures. What does a content creator do when a viewer drops a subscription bomb? How does someone react to a boss fight? All of that is what makes the stream special, too. Everything seems much more exciting and authentic when you have a face associated with the content.
Of course, you don't have to stream with a webcam. If you feel more comfortable without a camera, then stream without it. But be aware streaming without a camera means you can only transmit your emotions through your voice. These emotions are often essential to a stream. If a streamer is focused on the game and doesn't notice a new alert immediately, you will see the streamer's focus on the webcam. Therefore, a viewer can sometimes overlook it if you do not immediately respond to the follower, subscriber, or others.
If you still want to give your stream a face, you can, for example, also become a virtual streamer (short Vstreamer). Some programs and tools already provide you with virtual and well-functioning characters. On YouTube, you can find numerous tutorials on how to create your virtual character for streaming. Even as a Vstreamer, you can use webcam overlays.
However, creating virtual characters often comes at a cost. You still need to activate a camera so that facial expressions and gestures are transferred to the virtual character via the camera. Professional Vtubers and Vstreamers go even further with special tracking devices to perfectly capture every emotion. If you want to read more about one of the most famous Vstreamer and what it can look like,click here.
It's up to you where you want to place your camera and webcam overlay in the stream. It often makes sense to adapt the webcam to the game, not to cover any essential stats or the like.
However, there is one design subtlety you can pay attention to. Try to align your camera, so you're looking at the game in the stream, not away from it. This works better. Otherwise, you're figuratively turning your back on the game/content. Either position the camera on the monitor or table in the right direction or (if the angle doesn't allow it) mirror the camera source in OBS Studio. This can be done by right-clicking horizontally on the camera source -> Transform -> Flip.
Another Twitch tip we can give you is the placement in the Twitch preview image or your stream. If you scroll through the Twitch previews, you'll notice the following: On the bottom left, you'll see the viewer count. On the top left, you'll see a live icon, and on the top right, you'll see the time for how long you've been streaming. To avoid being covered by all these elements, you can place your camera with the webcam overlay in the center left/right or in the bottom right corner. This way, you ensure that your face is always visible in the preview and that the camera does not cover the rest of the content.
Are you looking for a webcam overlay for your webcam? Then you've come to the right place! You will find a huge selection of animated and static webcam overlays for OBS Studio, Twitch Studio, XSplit, and Streamlabs, suitable for any streaming platform like Twitch, YouTube, Trovo, or Facebook here at OWN3D!
We wouldn't be OWN3D if we didn't have something for that: Our streaming tool for OBS Studio offers you five free overlays, in which you will also find numerous free animated webcam overlays. The overlays are installed with just a single click. That means you can start streaming for free within minutes! You must sign up with Twitch, install the OWN3D Pro plugin for OBS Studio, and log in there. You can choose between five free overlays and download any of them. All free animated webcam overlays are in the usual OWN3D quality and offer different design variations for greenscreen or without greenscreen. With OWN3D Pro, labels are automatically integrated if you choose a webcam overlay with labels. So all you have to do is integrate your webcam and game into OBS Studio, and you're ready to go!
You can stream without a webcam overlay if you want the focus to be on the content rather than on you. However, some of your emotions might get lost in the overall picture. With a webcam overlay, you make the webcam stand out from the rest of the content. This way, the game, and the webcam are directly separated.

































